Después de probar varios programas de ilustración digital, que permitieran la creación de cómics, encontramos Krita, la alternativa más versátil, y con una de las comunidades más activas, en el campo del software libre. A continuación, te presentamos algunas de las técnicas y procedimientos, que hemos aplicado en la creación del libro de cómic, El pueblo donde mataron a dios, escrito por Nelson Chávez Herrera e ilustrador por César Mosquera.
Puedes leer este tutorial para familiarizarte con el programa, e incluso aplicarlo a tu propio proceso creativo, pero recomendamos la utilización de una tableta digitalizadora, u otro equipo, que te permita utilizar un instrumento con la mecánica de las herramientas de dibujo tradicional (lápiz, pluma o pincel), sin importar el modelo o fabricante, por la capacidad que tiene de introducir precisiones de tu trazo al medio digital, como la presión, e incluso el ángulo de la pluma, en algunos modelos.
Si quieres conocer a mayor profundidad como funciona el programa Krita, puedes revisar su documentación oficial.
Preparación del proyecto
Antes de comenzar a ilustrar, bien sea una decisión nuestra, en diálogo o por instrucción de otras personas, debes definir el formato de nuestro cómic, y preveer todos los factores posibles, tanto las particularidades de su reproducción, como por que medios va a circular (Impreso, digital, o ambos), y dependiendo de esto, el papel, el medio de impresión, los formatos digitales que se usarán, así como las decisiones editoriales que afecten directamente el arte final de las páginas. Es importante conceptualizar todo esto desde el principio, ya que te ahorrará mucho trabajo a la hora de preparar los archivos, el entorno de trabajo, y hacer tu flujo creativo, lo más cómodo posible.
Gestor de cómics
En Krita, existe una herramienta que permite el manejo de un proyecto de cómic, desde su interfaz, con funciones para controlar todo el proceso, desde la inserción de los metadatos, hasta la salida de un archivo de cómic digital, en diversos formatos. Puedes abrirlo en:
Preferencias > Paneles > Gestor de cómicsEn esta entrada de su bítacora, Escribiendo un gestor de cómics para Krita, Wolthera van Hövell tot Westerflier, contribuyente de Krita, y programadora del Gestor de cómics, nos habla de su experiencia y algunas de las funciones, de esta genial parte del programa.
Nuevo proyecto
Para crear un nuevo proyecto, has clic en la flecha, al lado del botón de Abrir proyecto, en el panel Gestor de cómics, esto desplegará un menú, en el que seleccionas Nuevo proyecto.
Esto desplegará la interfaz para introducir todos los datos y opciones del proyecto.
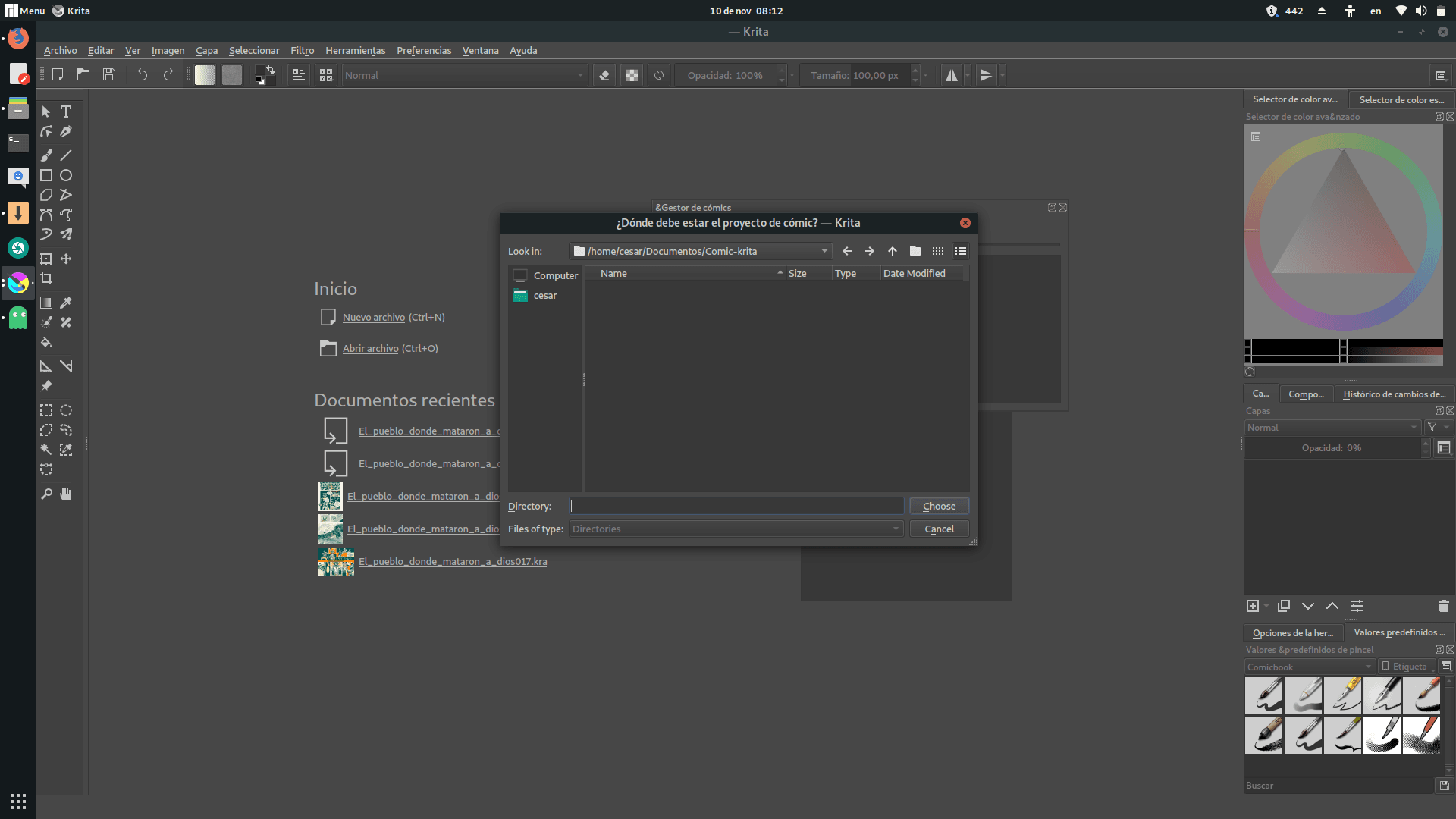
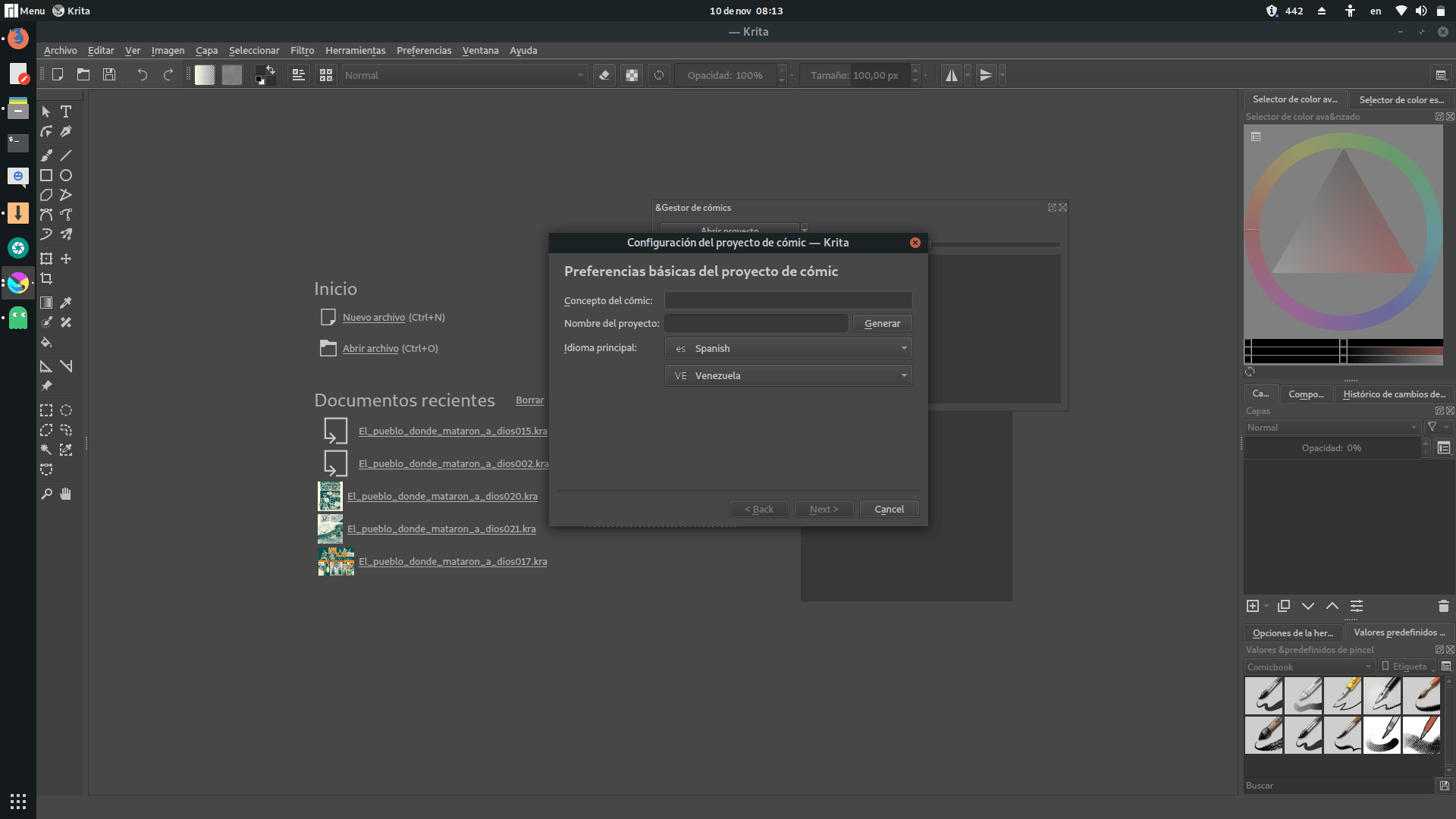
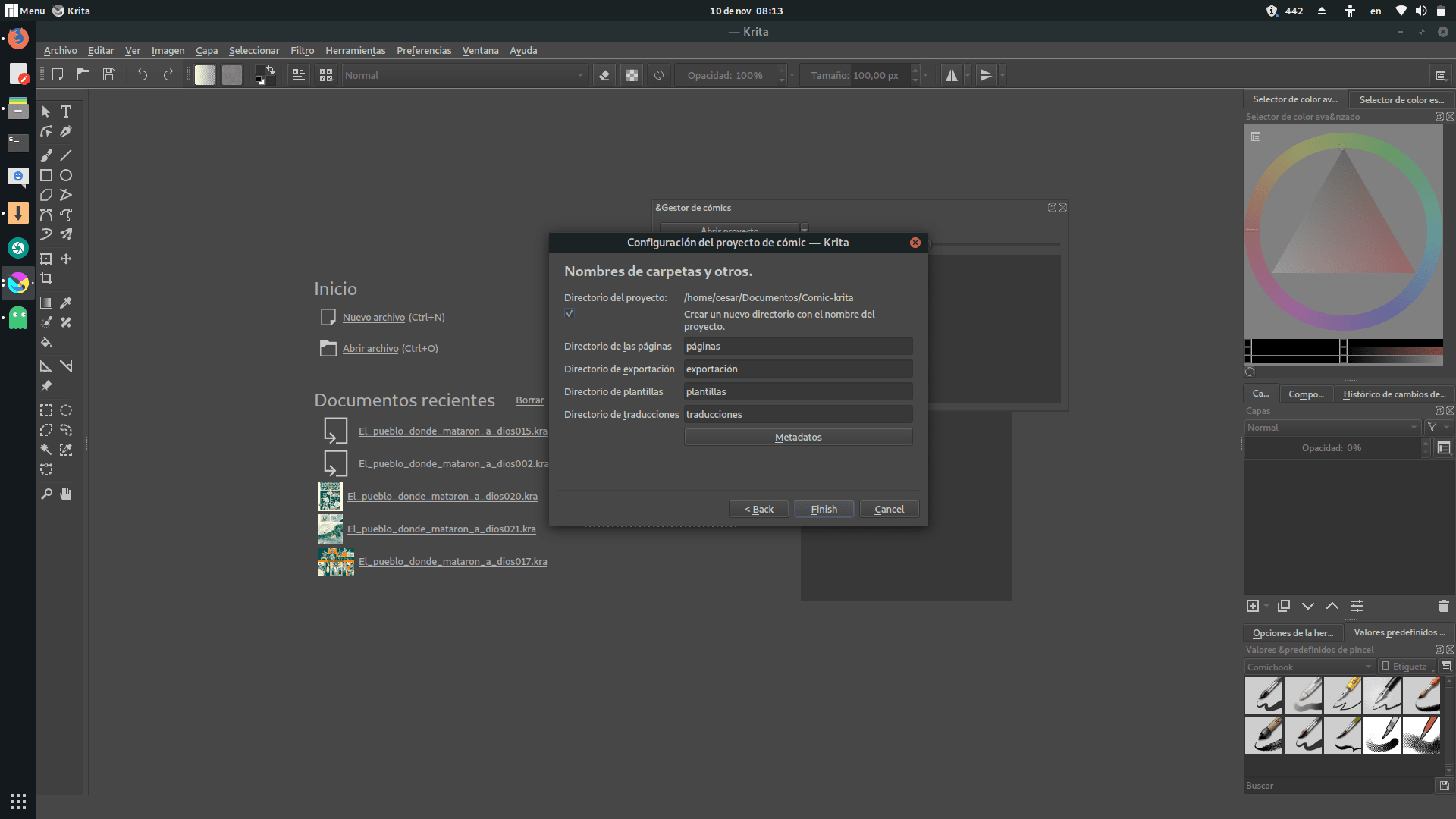
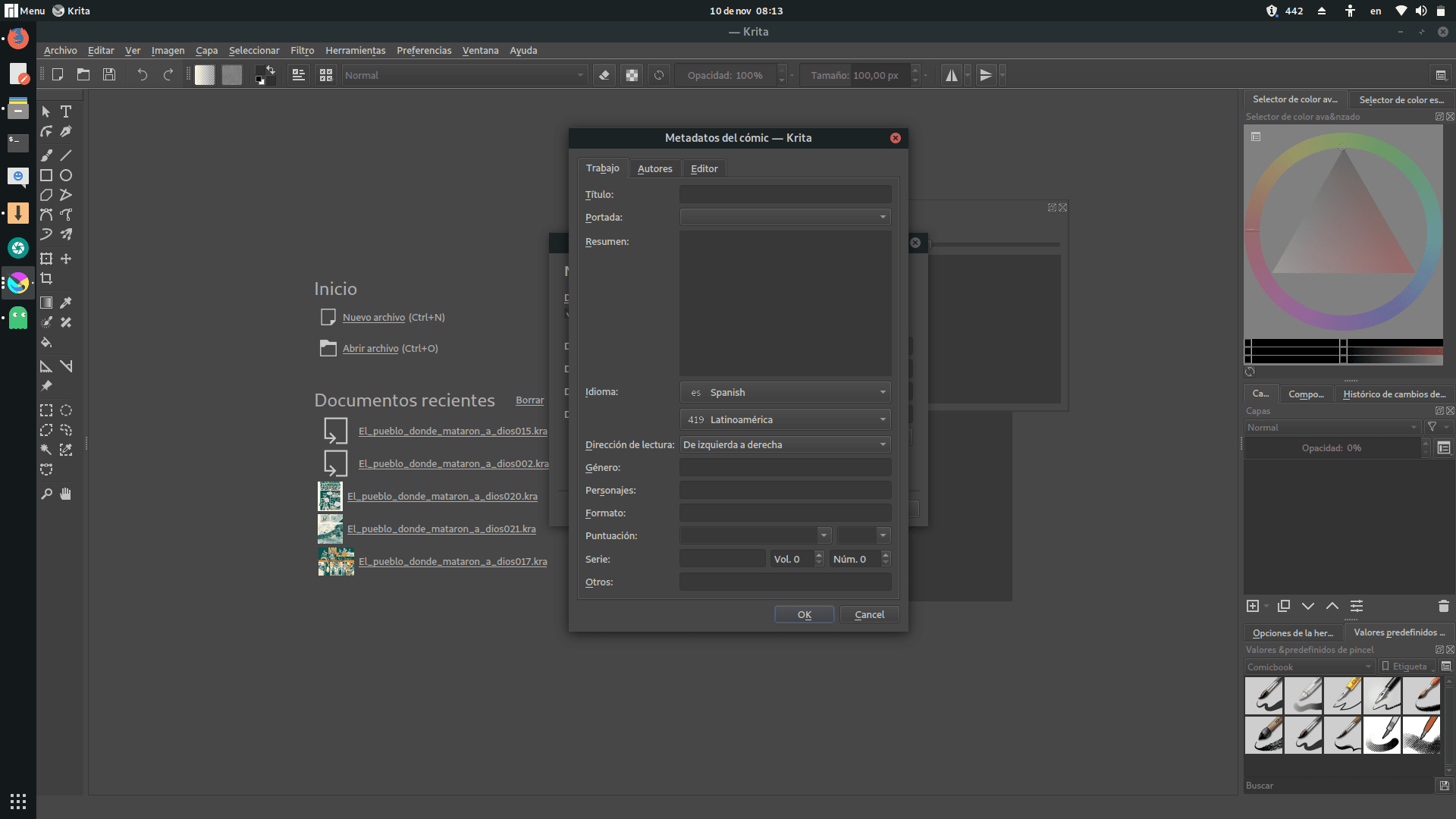
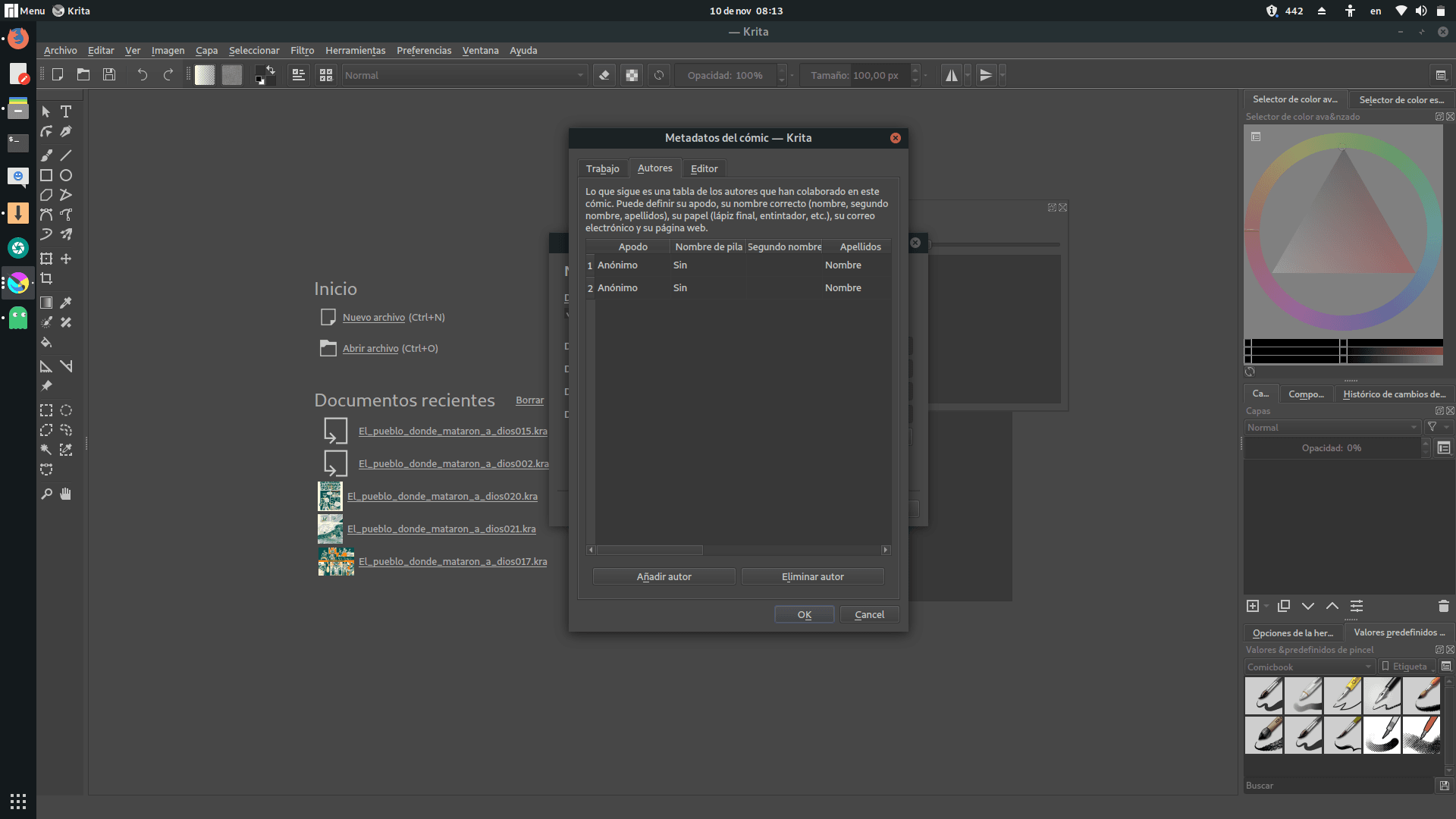
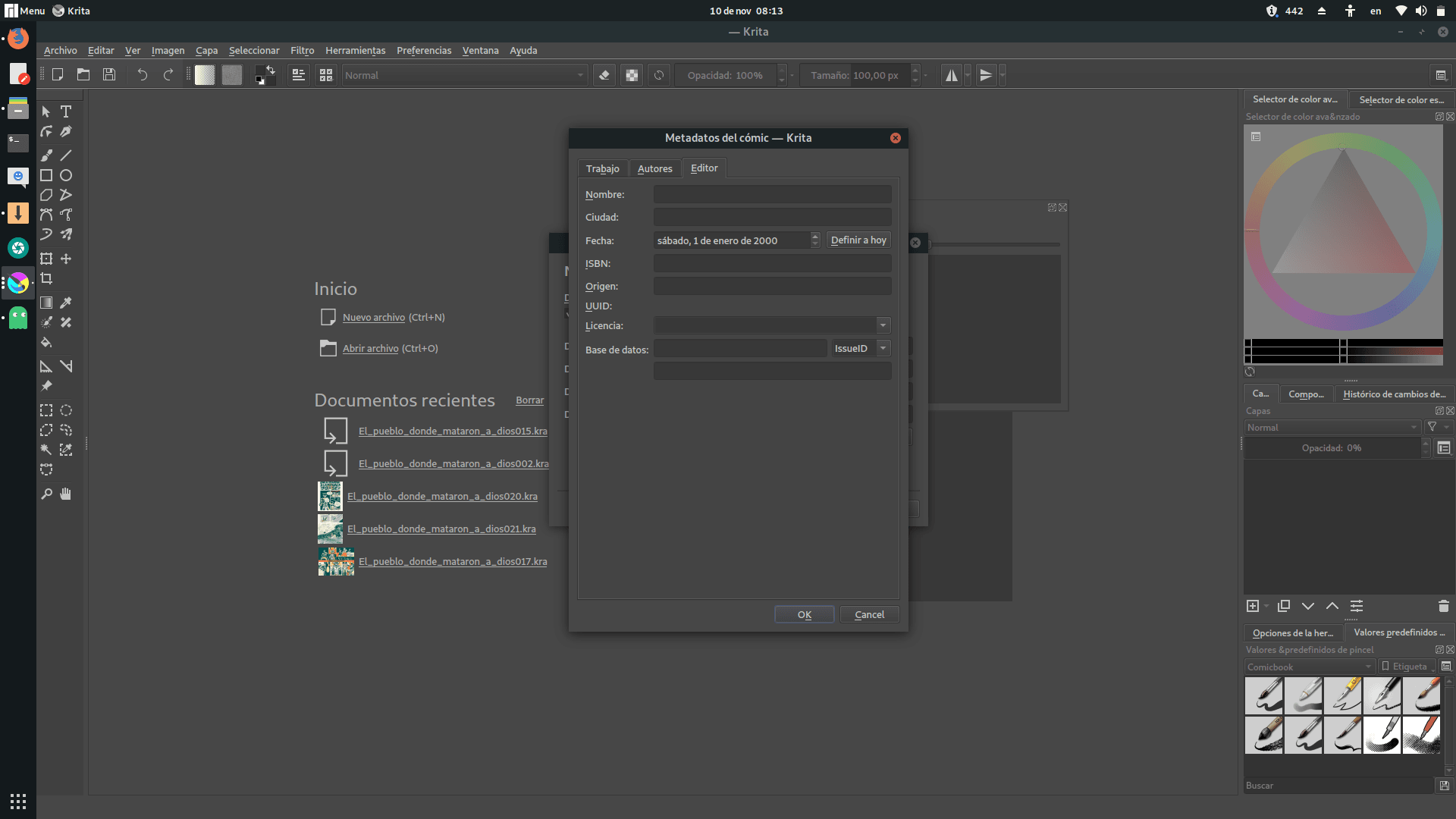
Puedes llenar todos los datos y opciones que quieras, de una vez, o hacerlo luego, en Preferencias del proyecto, bajo cada una de las opciones.
Crear plantilla
Todas las páginas que crees desde el Gestor de cómics, estarán basadas en una plantilla creada desde sus opciones, en caso de no haber definido ninguna plantilla aún, haces clic en Añadir página, y luego en Crear plantilla, ingresas todas las configuraciones necesarias, de tamaño, resolución, márgenes y sangría, y haces clic en Ok. Ahora cada página que añadas desde el botón Añadir página, utilizará por defecto esta plantilla.
En caso de que tu cómic vaya a ser impreso, y tenga composiciones que abarquen dos páginas, es recomendable crear una plantilla, con el ancho de la medida del área de corte de dos páginas juntas, con unas guías que indiquen un margen de seguridad en el centro, en el que no debe ir texto, ni ningún elemento clave para la comprensión de la narración, y cuya medida dependerá del resto de los margenes, pero recomendamos que no sea menor a 1,5cm.

Editar la plantilla
Si quieres editar tu plantilla, la ubicamos con el botón Copiar ubicación, del Gestor de cómics, el cual copia en el portapapeles de la máquina, la dirección donde esta guardado el proyecto.
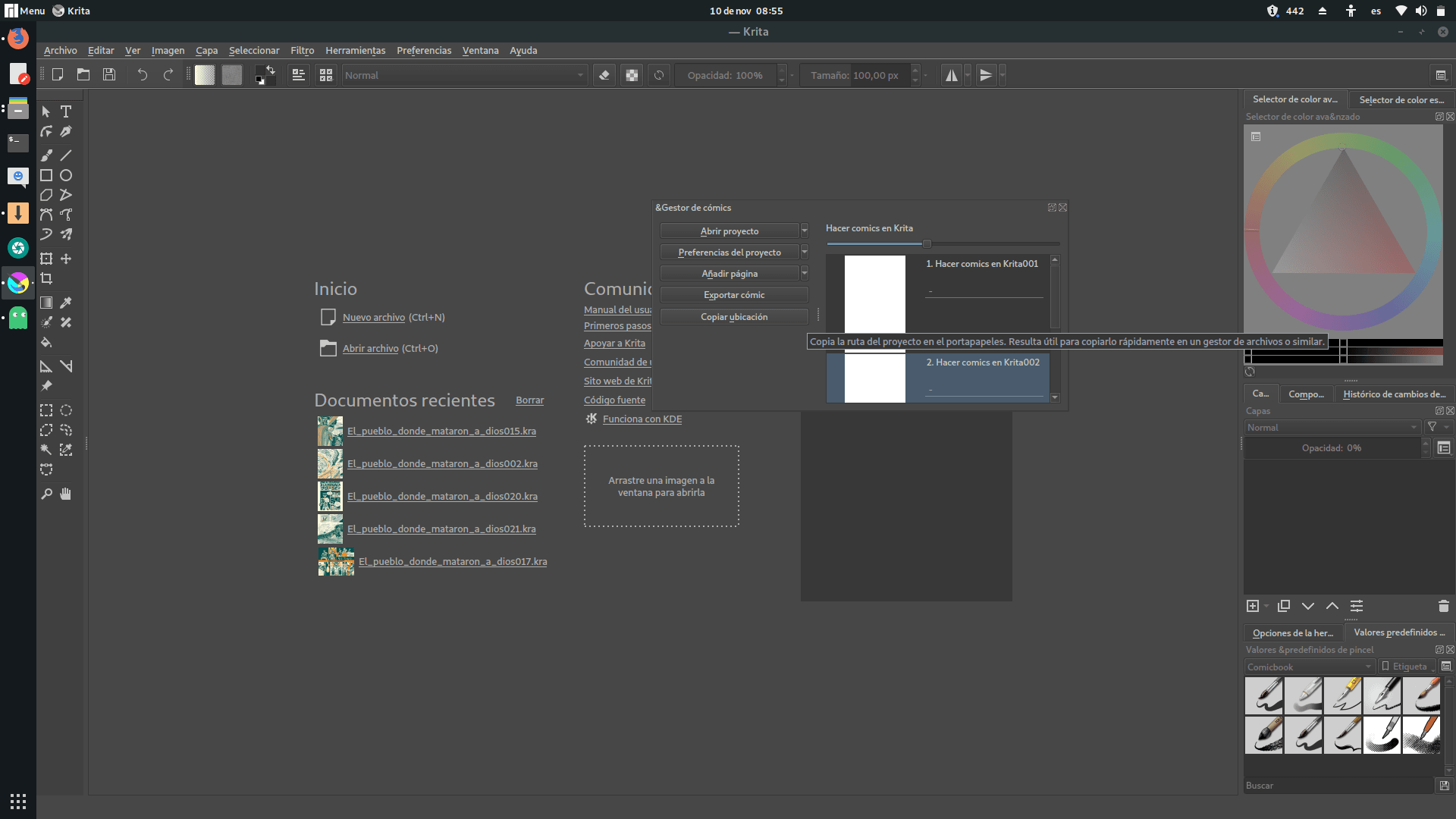
En nuestro caso algo cómo:
/home/usuario/Documentos/Comic-krita/Hacer-comics-en-KritaDesde el explorador de archivos, ubicas la carpeta plantillas, y abres la que quieras editar desde Krita.
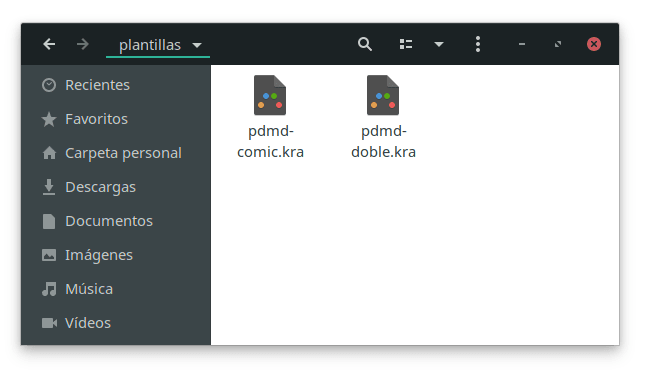
Preparar guía
En el caso de El pueblo donde mataron a dios, utilizamos una maquetación basada en las herramientas que ofrecen en la entrada Panel Layout: The golden ratio, por Bishan Khodabandeh, en la página Making Comics, un gran esfuerzo por la educación en el medio del cómic (solo en inglés). Puedes descargar gratuitamente las grillas de maquetación y ver más del trabajo de Bishan Khodabandeh.
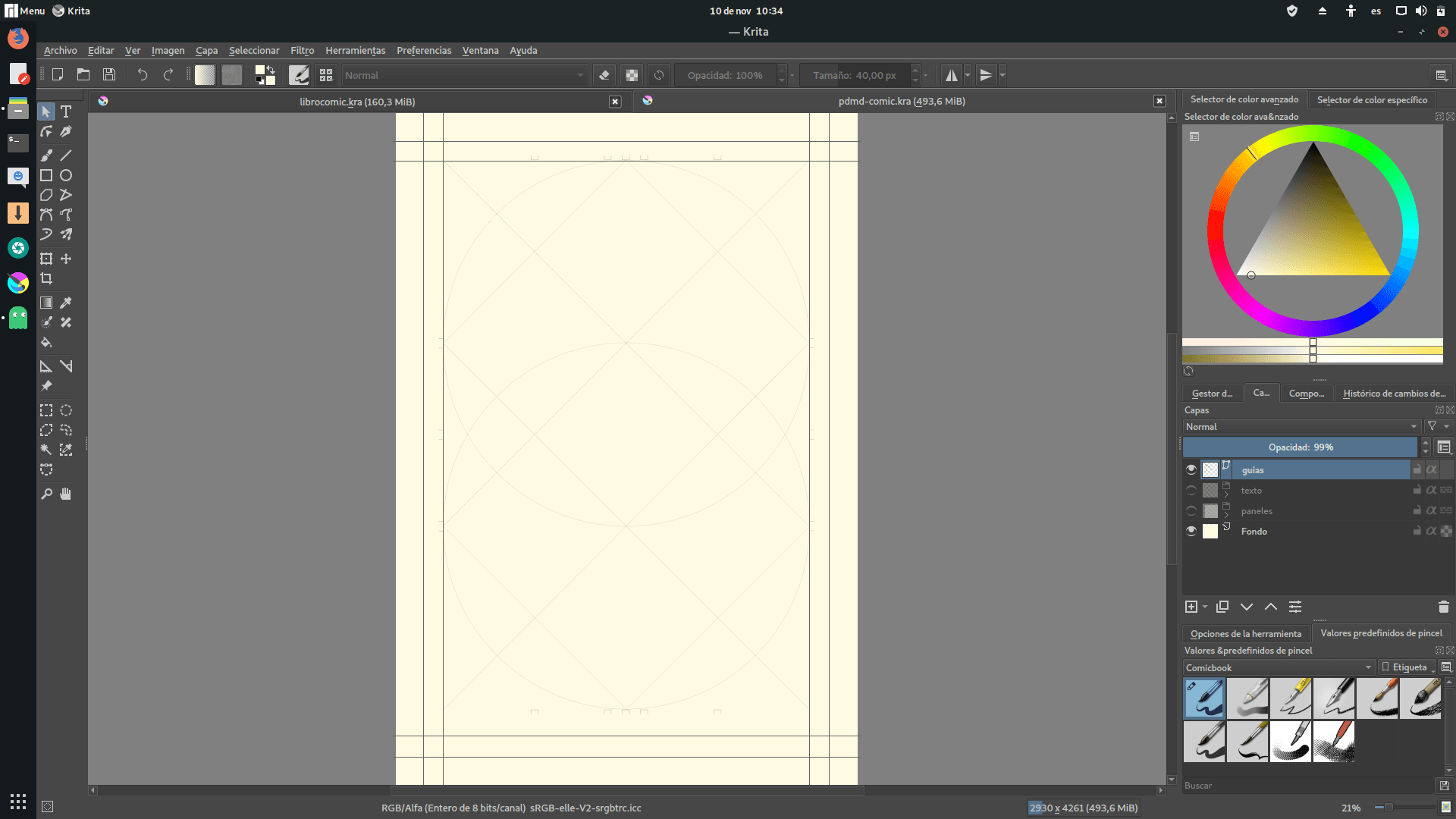
Si te interesa saber más sobre la composición de páginas de cómic, basada en la sección aurea, y sabes inglés, puedes probar con el Golden Ratio Workshop, un experimento educativo interesante.
Disposición de viñetas
En la mayoría de tus páginas, es probable que utilices varias viñetas, para tener en la plantilla una base con que trabajar, y modificar según sea el caso, dispón de tres filas de viñetas, dispuestas según nuestra guía de maquetación con la sección aurea. Para ello, creas una estructura de capas, en el Panel de capas, haciendo clic en el botón que despliega las opciones de creación de capas.
Aquí puedes ver para que funciona cada una de estas capas:
Grupo de capas en el que están los contenidos ilustrados de las viñetas.
bordes: Capa vectorial, en ella colocaras los bordes de las viñetas que así definamos.
tinta: Este es un grupo de capas, aquí colocaras cuantas capas consideremos necesarias para crear las ilustraciones de tu cómic. En el caso de El pueblo donde mataron a dios, utilizamos dos tintas planas. Tiene heredar alfa activado, para estar enmascarada por la capa mascaras.
bocetos: Capa de pintura para realizar todos los trazos previos al entintado, y sirven como referencia para el arte final.
mascaras: Capa vectorial que define la ubicación de las viñetas, enmascarando su contenido.
Una vez teniendo la estructura de capas, coloca las viñetas, creandolas con la Herramienta de rectangulo, que se encuentra en el panel de Caja de herramientas. Sin bordes, y con el mismo color que la capa de fondo.
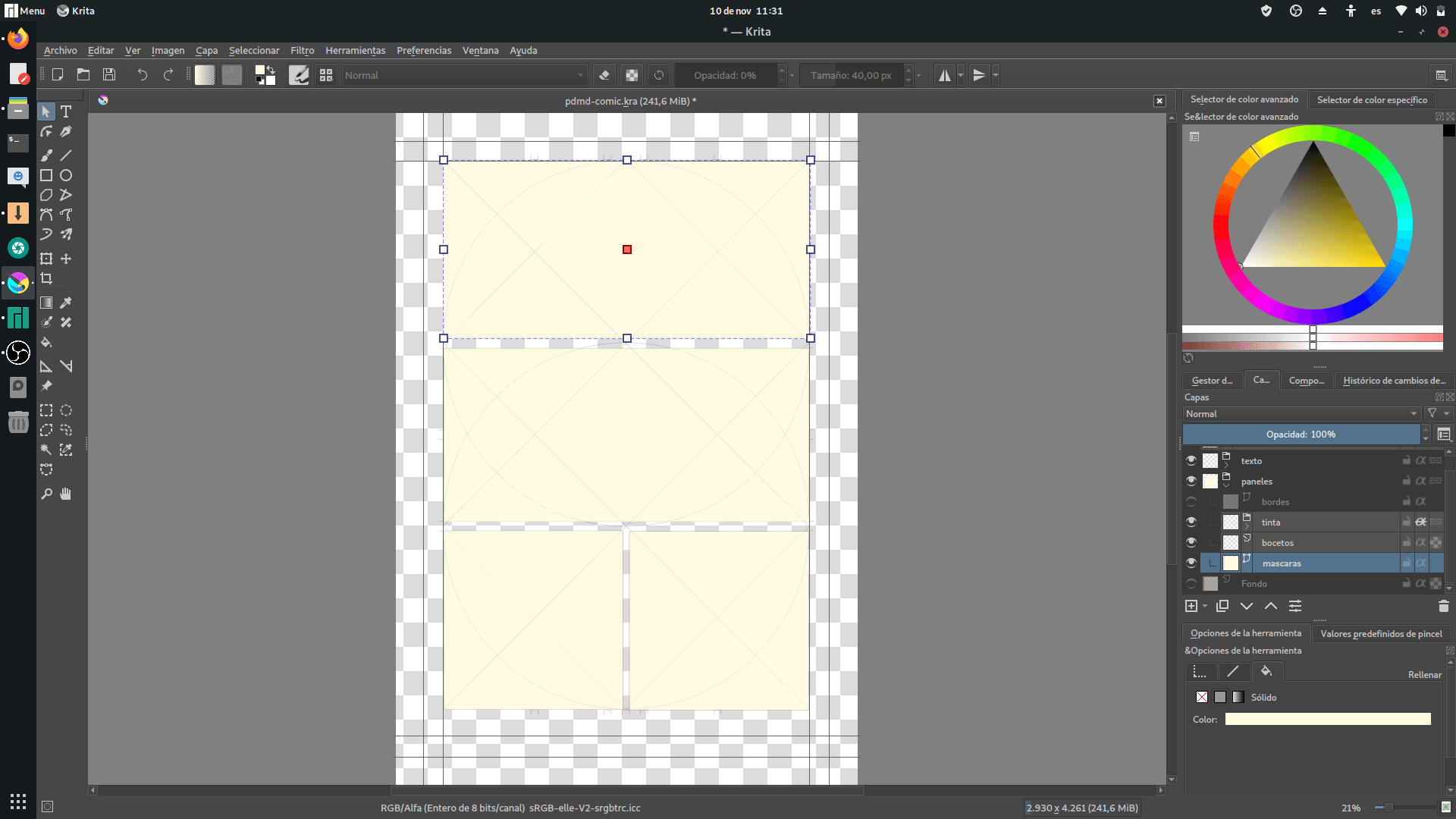
Haces lo mismo con la capa bordes, solo que en este caso, coloca los rectangulos con el borde del color de tinta, y sin relleno.
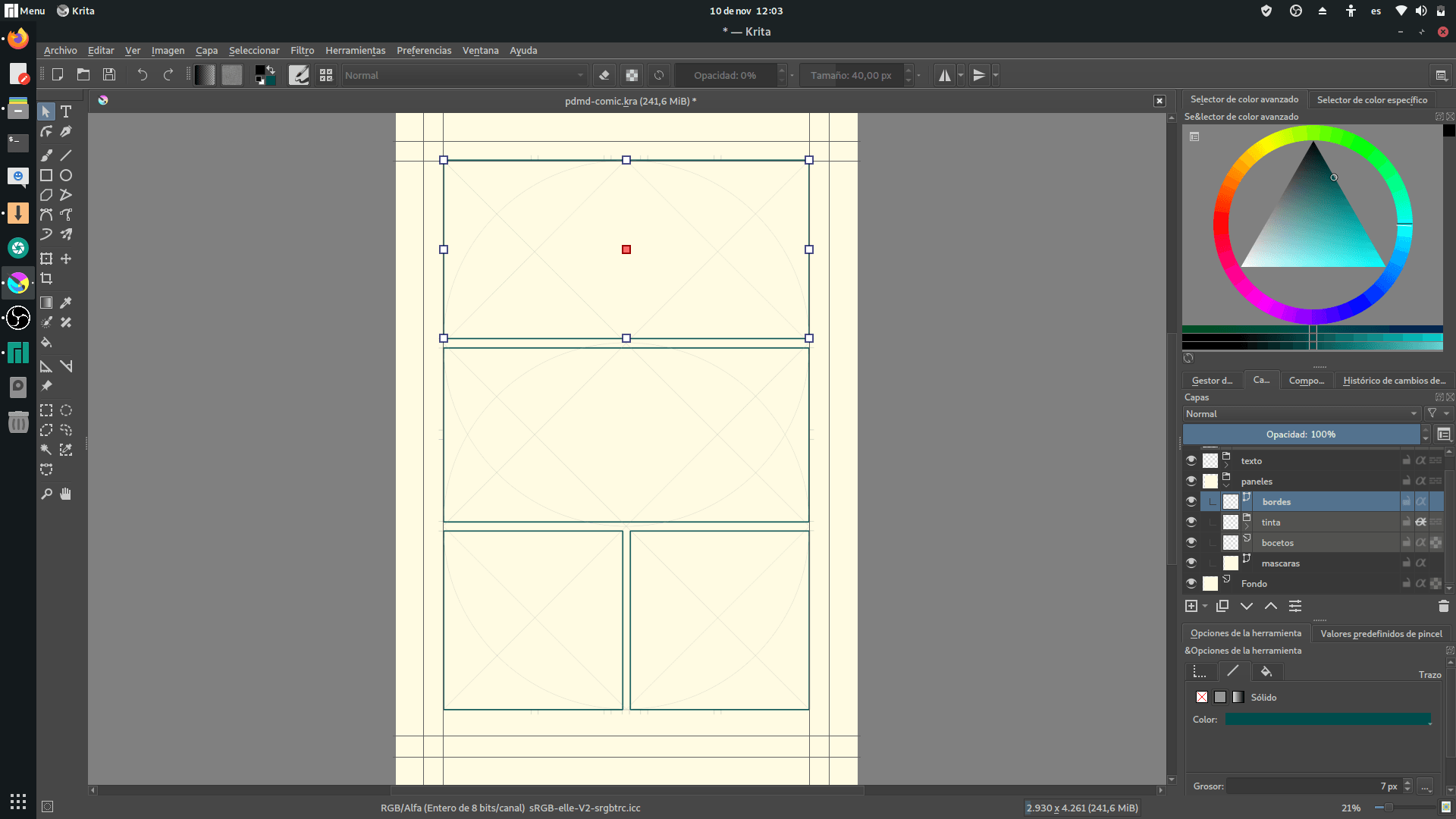
Una vez definida la composición de viñetas para la plantilla, guarda el archivo con el comando Ctrl+S, o haz clic en el icono de guardado.
Añadir página
Ahora, cada vez que hagas clic en el botón de Añadir página, en el panel Gestor de cómics, se creará una nueva página en tu proyecto, que hace referencia a un documento de Krita. Para abrirla, basta con hacer doble clic, en la página correspondiente, en el mismo panel.
Puedes encontrar todos los documentos de las páginas que has creado si vamos a la carpeta de páginas, dentro de la carpeta del proyecto, la ubicación puede ser algo como esto:
/home/usuario/Documentos/Comic-krita/Hacer-comics-en-Krita/páginas
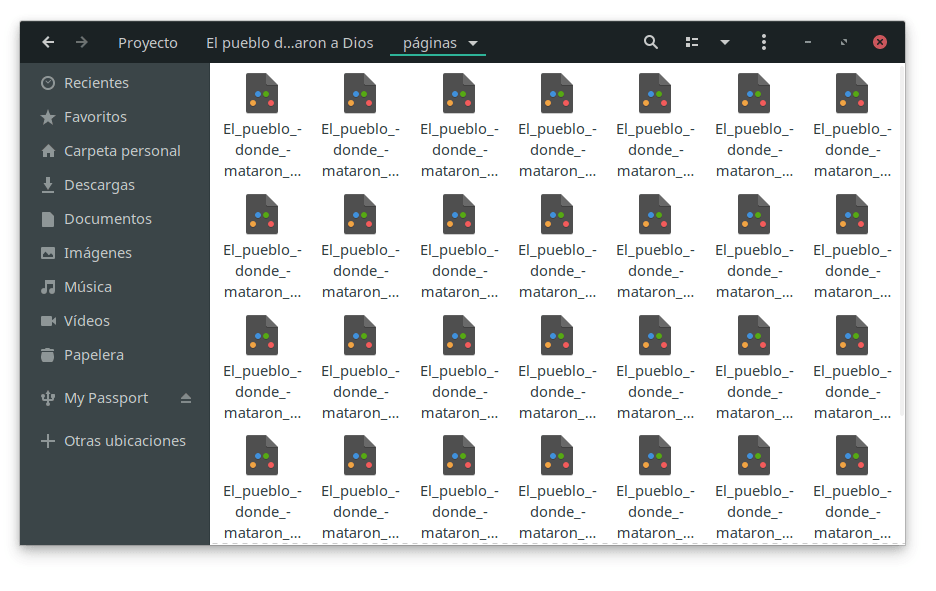
Ilustración de las páginas
Una vez has configruado tu proyecto con el Gestor de cómics de Krita, tienes un entorno adecuado para ilustrar cada página de manera más ágil.
Dibujo de bocetos
Aquí planteas de manera esquemática, los elementos de cada viñeta, siguiendo lo que puede estar planteado en un guión gráfico basado en un guión escrito, como es este caso, lo propuesto en un guión escrito, o incluso, como es el caso de algunas autoras y autores, se crea la historia directamente en las páginas con el formato en el que saldrá la obra.
Para realizar estos dibujos, se utilizó una modificación del pincel basic-3_Flow, que vienen por defecto en Krita, creado por David Revoy, al que modificamos, agregando la función de variar su tamaño según la presión aplicada con el lápiz.
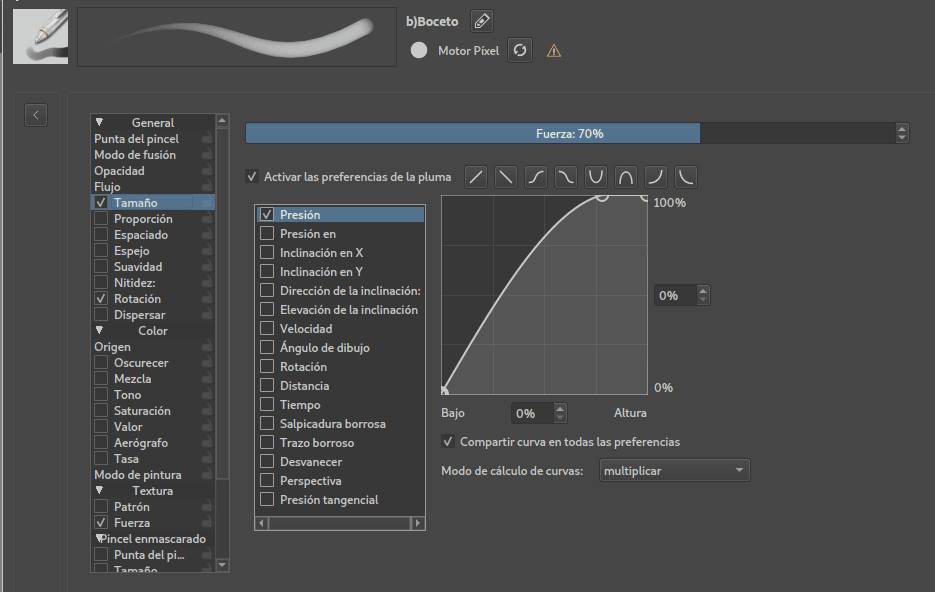
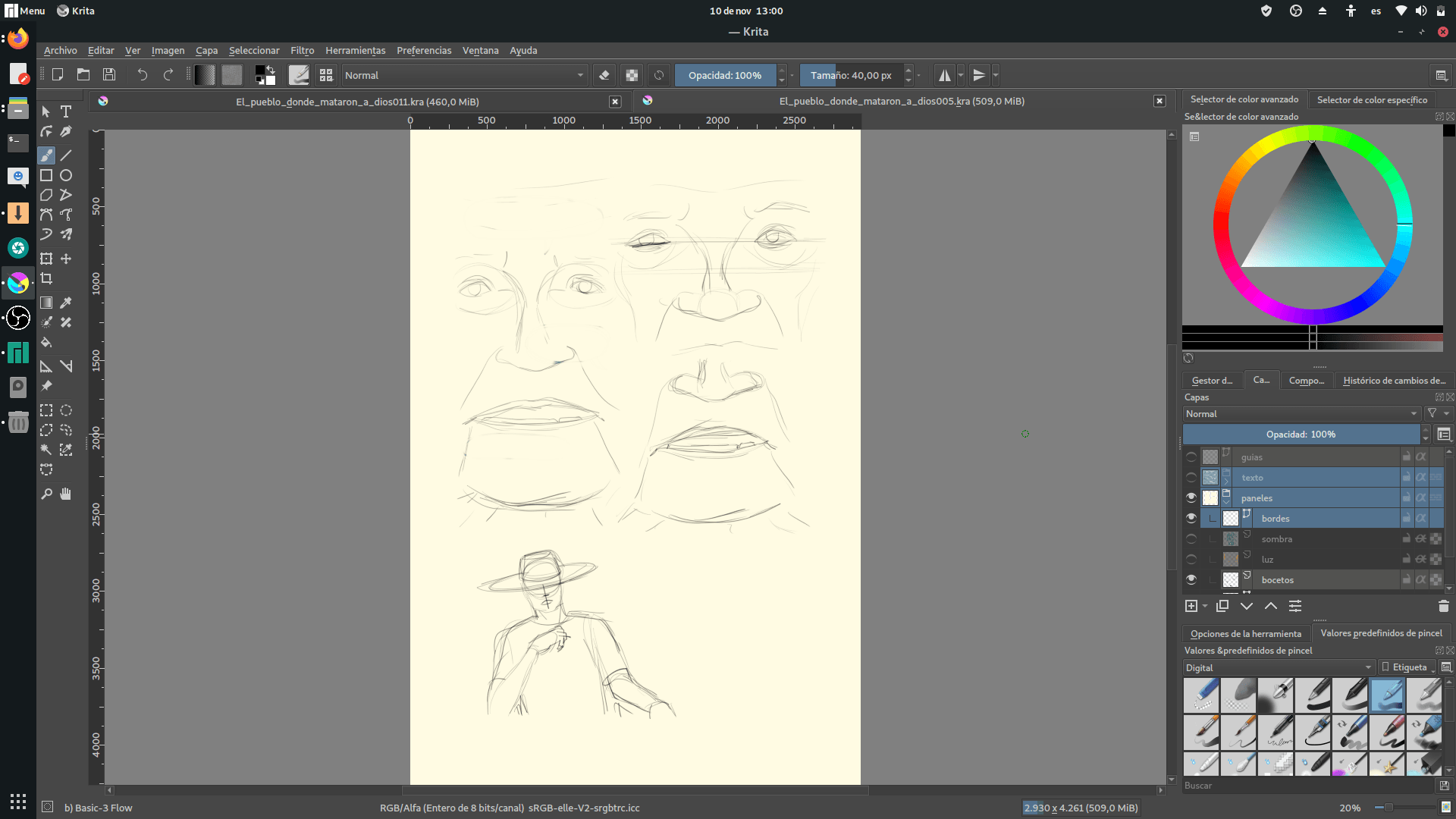
Entintado
Ya con los bocetos listos, pasamos a entintar la página. El trabajo de entintado es el que dará a la página, los elementos de dibujos finales, como composición, fuentes de luz y perspectiva. En este caso, se aplicaron dos capas de tinta, una para las sombras, en un tono verde azulado, bastante oscuro, y otra para las luces, en un tono naranja.
Para esta página utilizamos los pinceles Basic-5_size e Ink-8_Sumi-e, que están por defecto en Krita, y los pinceles Halftone-brush y Hatcher-brush, del paquete de recursos de Mojo Tone, que puedes descargar aquí: https://share.krita.org/p/1290191/
Los pinceles de medio tono, y tramado, permiten que con una sola tinta, podamos aplicar degradados, que adquieren las propiedades visuales de técnicas que no podemos emplear con colores limitados, como la aguada, e imprimir en una sola plancha dicha tinta, u obtener archivos digitales mucho más ligeros.
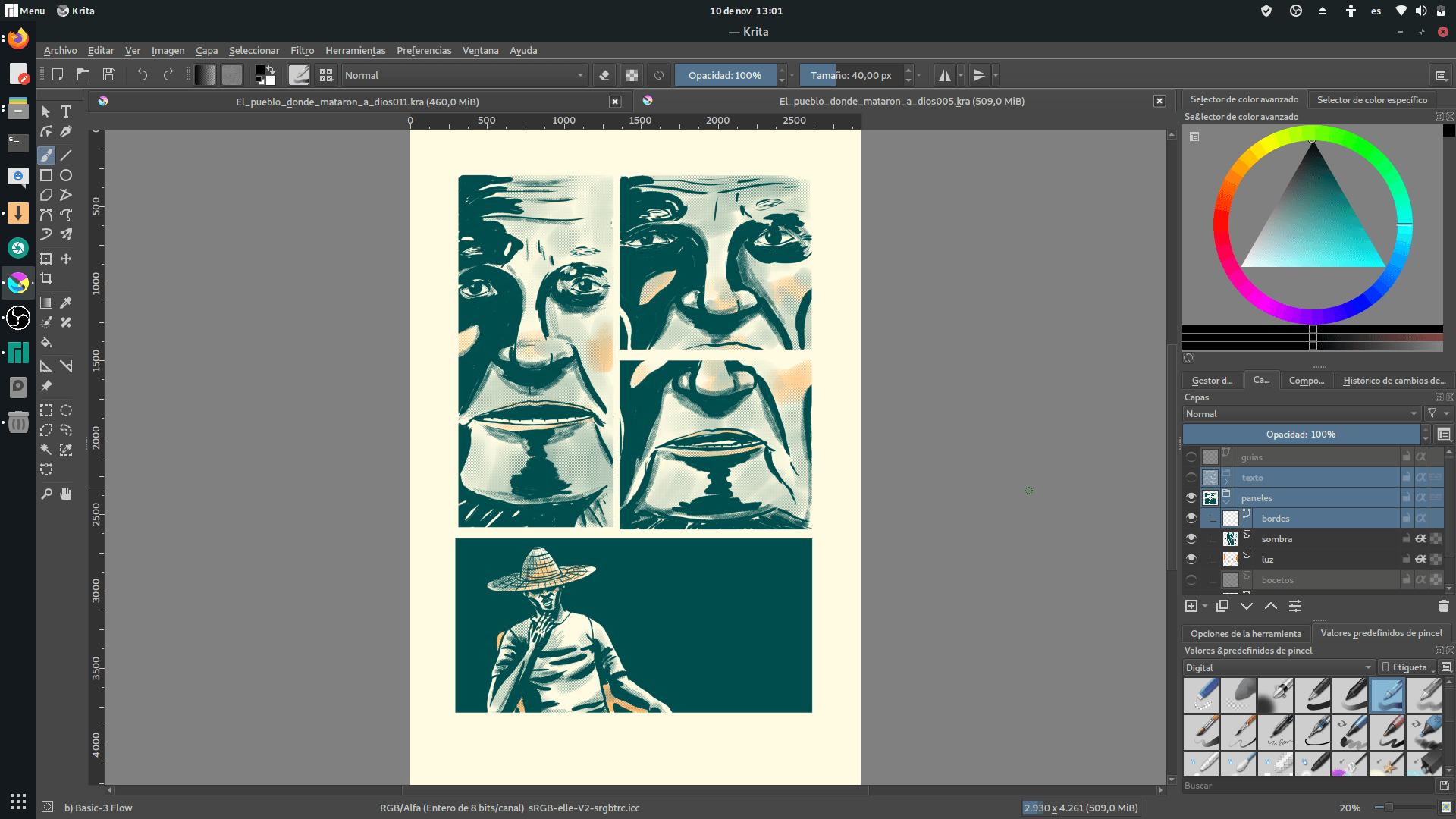
Disposición del texto
Te mostraré dos formas de incorporar texto en nuestras páginas de cómic, con la Herramienta de texto SVG, en una capa vectorial, y de manera caligráfica, utilizando la Herramienta de pincel a mano alzada, en una capa de pintura.
Texto utilizando tipografía
En el caso de utilizar texto tipográfico, utiliza la Herramienta de texto SVG, seleccionandola en el panel de Caja de herramientas, y creando una figura en nuestra página, en el lugar donde quieres que este nuestro texto.
Esto desplegará el panel de Editar texto, al igual que si haces doble clic sobre un cuadro de texto que hayas creado previamente, con la Herramienta de texto SVG. En esta ventana, sombres el texto, que queramos editar, y aplicas las modificaciones que necesites, como: Familia tipográfica, peso, tamaño, color, modificaciones, alineación, espacio entre líneas, y espacio entre letras.

Las tipografías utilizadas en esta página son Kalam, de la Indian Type Foundry, y Palooka, de Blambot.
Texto a mano alzada
Hay casos en los que es preferible disponer el texto en la página, a mano alzada, algunas autoras y autores, incluso lo usan para todo el texto en sus cómics. En Krita, puedes usar la Herramienta de pincel a mano alzada, seleccionando el pincel que mejor te sirva para el efecto que quieres lograr. En este caso utilizamos el pincel Ink-8_Sumi-e, que viene por defecto con la etiqueta Ink.
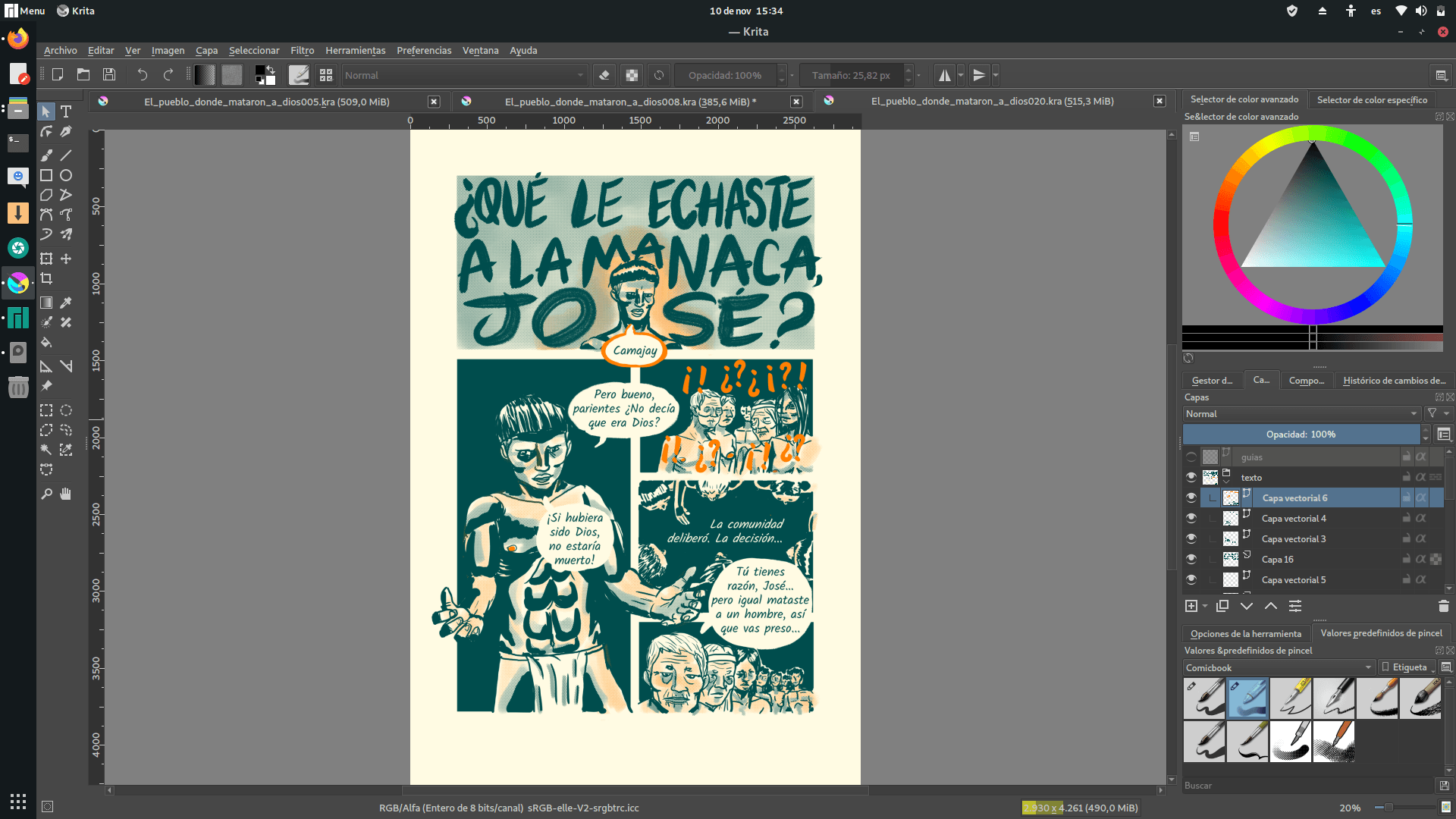
Exportación
Para obtener la salida final de tus páginas de cómic, puedes utilizar la opción de exportación del Gestor de cómics. Antes de proceder a exportar el proyecto, es recomendable configurar las Preferencias de exportación.
Una vez hayas configurado todo, haz clic en Ok, y luego en Exportar cómic. Este proceso suele demorarse, dependiendo de la cantidad páginas que tenga tu proyecto, la complegidad de cada una de las páginas, los formatos que hayas seleccionado, y la capacidad del computador donde estes trabajando tu proyecto, así que tomalo con calma. Una vez allá finalizado el proceso, puedes ver el resultado final en la carpeta exportación de tu proyecto.
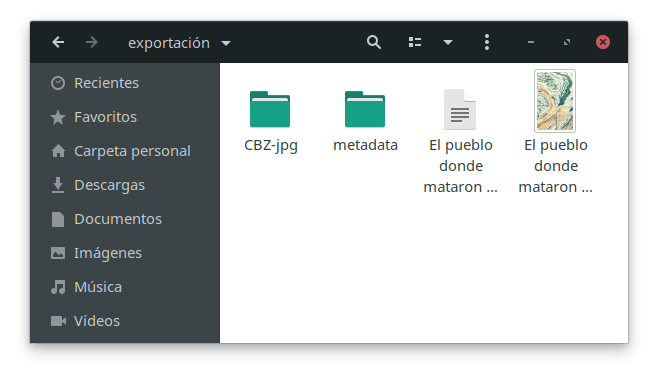
Y con esto llegamos al final de este tutorial, esperamos que te sirva para utilizar Krita, un software libre, para la creación de tus obras de cómic. Si tienes alguna duda o aporte, no dudes comentar abajo.
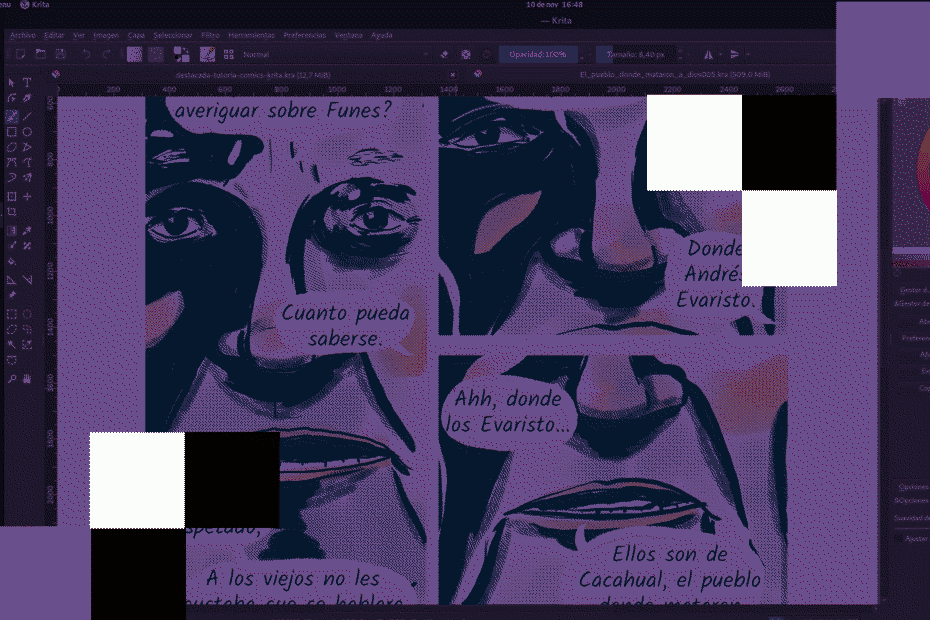

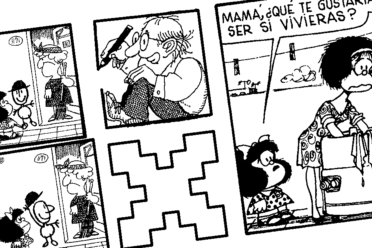

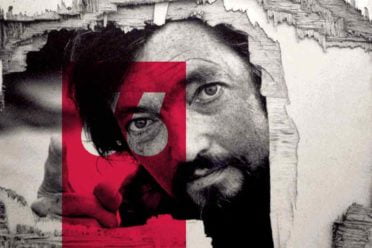

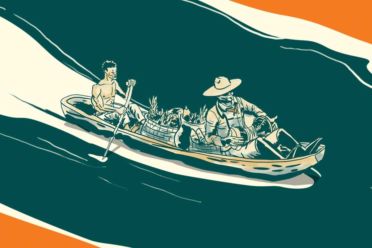
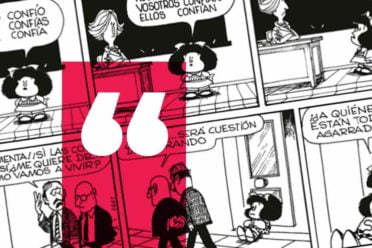
Este Tutorial me esta sirviendo mucho, pero tengo una duda, en mi caso, cuando creo una nueva pagina, o cualquier tipo de pagina en si las capas para el formato (tinta, boceto, etc.) no están, ya lo intente varias veces en diferentes tipos de proyectos pero no aparecen, las únicas dos capas que me aparecen son «diseño» y «fondo», yo tengo que hacer las capas por mi cuenta o algo esta mal con mi formato?
Hola! que bien que el tutorial te este sirviendo. Para que las nuevas páginas que crees tengan la misma configuración de capas y demás, debes guardar el archivo de plantilla en la carpeta «plantillas» de tu proyecto de cómic. Gracias por tu acotación, voy a revisar el tutorial para que eso esté mejor explicado.
Muchisimas gracias por la informacion! excelente contenido.
Krita es buena aplicación para Ilustración Digital. que es una forma mas avanzada para crear cosas muy divertidas y creativas para uno y pues…
El caso es que suelo dibujar bastante en el ordenador mediante Krita, con una tableta digitalizadora XP-PEN ( https://www.xp-pen.es ) bastante básica qué tengo, y son más que suficiente y están bastante bien…