¿Necesitas grabar una pantalla o ventana de tu computadora? (ordenador, pc, laptop, dispositivo con sistema operativo basado en UNIX), haz llegado al lugar correcto. Si tienes un equipo con GNU/Linux, MacOS o Windows, te presentamos una forma fácil y rápida, de hacer videos a partir de la captura de la interfaz gráfica de tu dispositivo.
Elegimos esta herramienta para inaugurar los tutoriales de nuestra Escuela Utopix ya que servirá, además, para que grabes tus propios tutoriales y así podamos, desde nuestra comunidad, poner a circular lo que sabemos para que los demás también aprendan.
La herramienta

Después de revisar varias alternativas para realizar esta tarea, hemos elegido utilizar OBS Studio, por ser la opción más sencilla y óptima, además de tener una licencia GNU GPLv2 (pueden leer las preguntas frecuentes por la Free Software Foundation). Si tienes curiosidad, o sabes de código, puedes ver el código fuente de OBS Studio en su GitHub.
El proceso
Instalación
Primero, como con cualquier otra aplicación que no venga pre-instalada en tu Sistema Operativo, debes instalar OBS Studio. Si como yo, utilizas GNU/Linux, puedes seguir estas instrucciones de instalación (en inglés), en caso de que utilices otro Sistema Operativo, puedes descargar el instalador desde la página de OBS Studio, y utilizar el método habitual correspondiente.
Configuración automática
Al iniciar por primera vez, OBS Studio activará un proceso de configuración automática. Hacer clic en Siguiente, aceptando las configuraciones por defecto, suele tener resultados óptimos, sin embargo, a continuación te presentamos una explicación detallada del proceso, para que comprendas los aspectos básicos de la configuración.
Agregar fuente de video
Para comenzar a grabar tu pantalla o ventana específica, debes agregar una fuente. En la parte inferior de la interfaz por defecto del programa, haz clic en el símbolo de + en el panel de Fuentes.
Configuraciones básicas
Hay un par de configuraciones básicas, que pueden serte de bastante utilidad al momento de grabar tus capturas de pantalla. Para acceder a este panel, ve al menú superior y haz clic en Archivo > Configuración, también puedes abrirlo con el atajo Alt > F > S.
Salida
Aquí podemos ajustar los detalles de nuestro archivo de salida, el que nos interesa en particular, antes de hacer nuestra primera grabación, es la Ruta de grabación, aquí es donde se guardaran todos los archivos que se generen a partir de OBS Studio.
Atajos
Los atajos de teclado son una parte fundamental de la productividad de cualquier programa de creación de contenidos digitales, te recomendamos que definas un atajo de teclado para Iniciar grabación y Detener grabación.
A mí, en particular, me gusta utilizar el mismo atajo para ambas funciones, Control + Alt + Shift + R.
Grabación
Finalmente para lo que estás aquí, una vez has hecho la configuración y los pequeños ajustes que dimos anteriormente, tienes todos los elementos para crear un vídeo de tu pantalla.
Ñapa (Bonus): Optimización de videos .mp4 para la red
Esta parte es opcional, pero si tu intención es subir tus vídeos a la red, bien sea por un servicio para compartir contenidos, o tu propia solución de almacenamiento, lo más recomendable es optimizar tus archivos al máximo.
En Utopix, hemos conseguido Handbrake, un programa que cumple con los mismos parámetros que OBS Studio (puedes ver su licencia en GitHub), y hace un muy buen trabajo comprimiendo archivos de vídeo para subirlos a Internet.
Para instalarlo, puedes buscarlo en tu gestor de paquetes en GNU/Linux, o descargarlo para diferentes plataformas desde su página de descargas.
Para optimizar tus vídeos, simplemente sigue los pasos descritos en el siguiente vídeo (que grabamos utilizando OBS Studio).
Sencillamente haces clic derecho sobre el archivo de vídeo que deseas optimizar, y lo abres con Handbrake. Una vez en la interfaz del programa, en la pestaña de Resumen, marcamos la opción Web Optimized, luego vamos a la pestaña Dimensiones, y seleccionamos la casilla Dimensiones óptimas. Con estas opciones mínimas activadas podemos obtener buenos resultados, por lo que solo resta que hagas clic en Iniciar. Terminado el proceso, puedes verificar el resultado en la carpeta y con el nombre de archivo que aparecen en la parte inferior de la ventana de Handbrake.
Comparación
Los resultados son evidentes, si comparamos los dos archivos, podemos ver que en mi caso, hubo una reducción de peso 60%.
Final
Y con esto terminas nuestro breve tutorial de cómo puedes grabar pantallas y ventanas de tu computadora, esperamos que te sea de utilidad, y que experimentes y grabes todos lo que necesites con esta herramienta. Además, puedes expandir OBS Studio con sus recursos, ¡Explora las posibilidades!
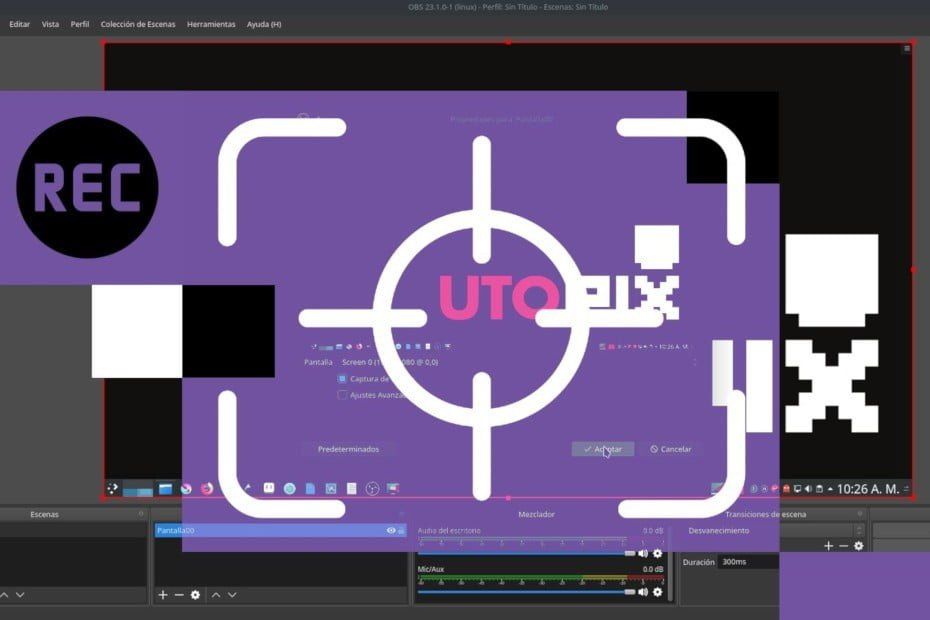
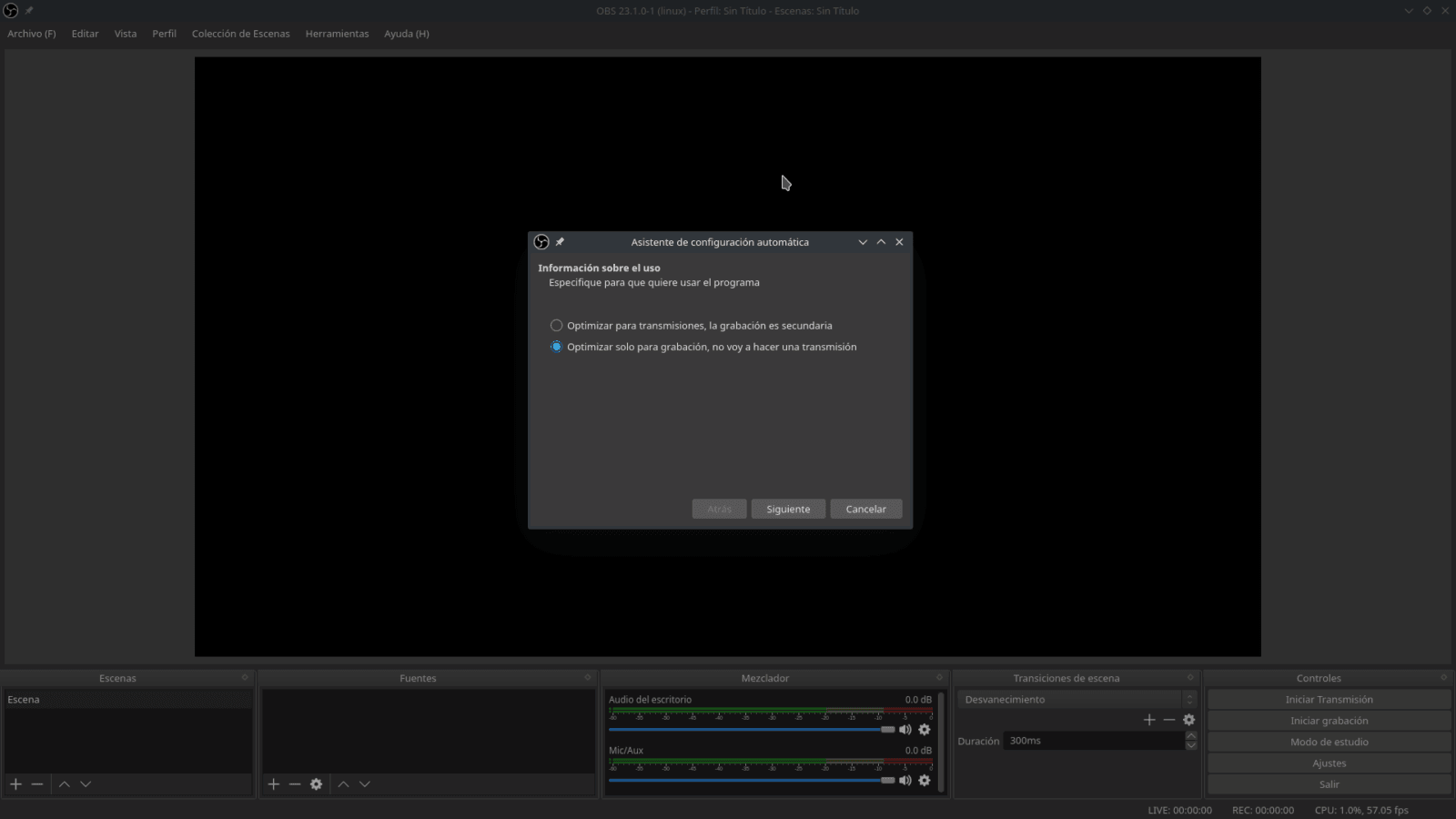
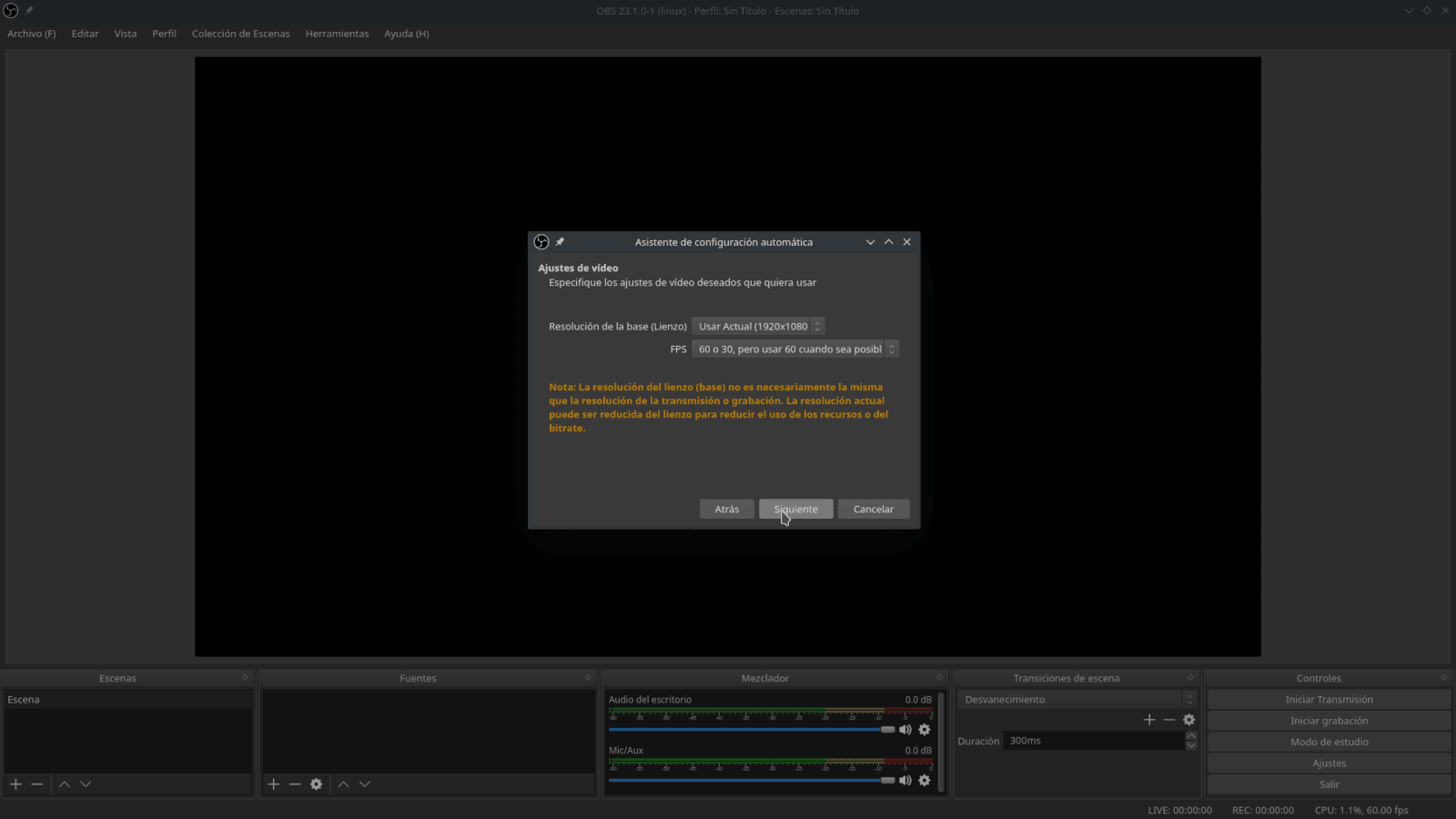
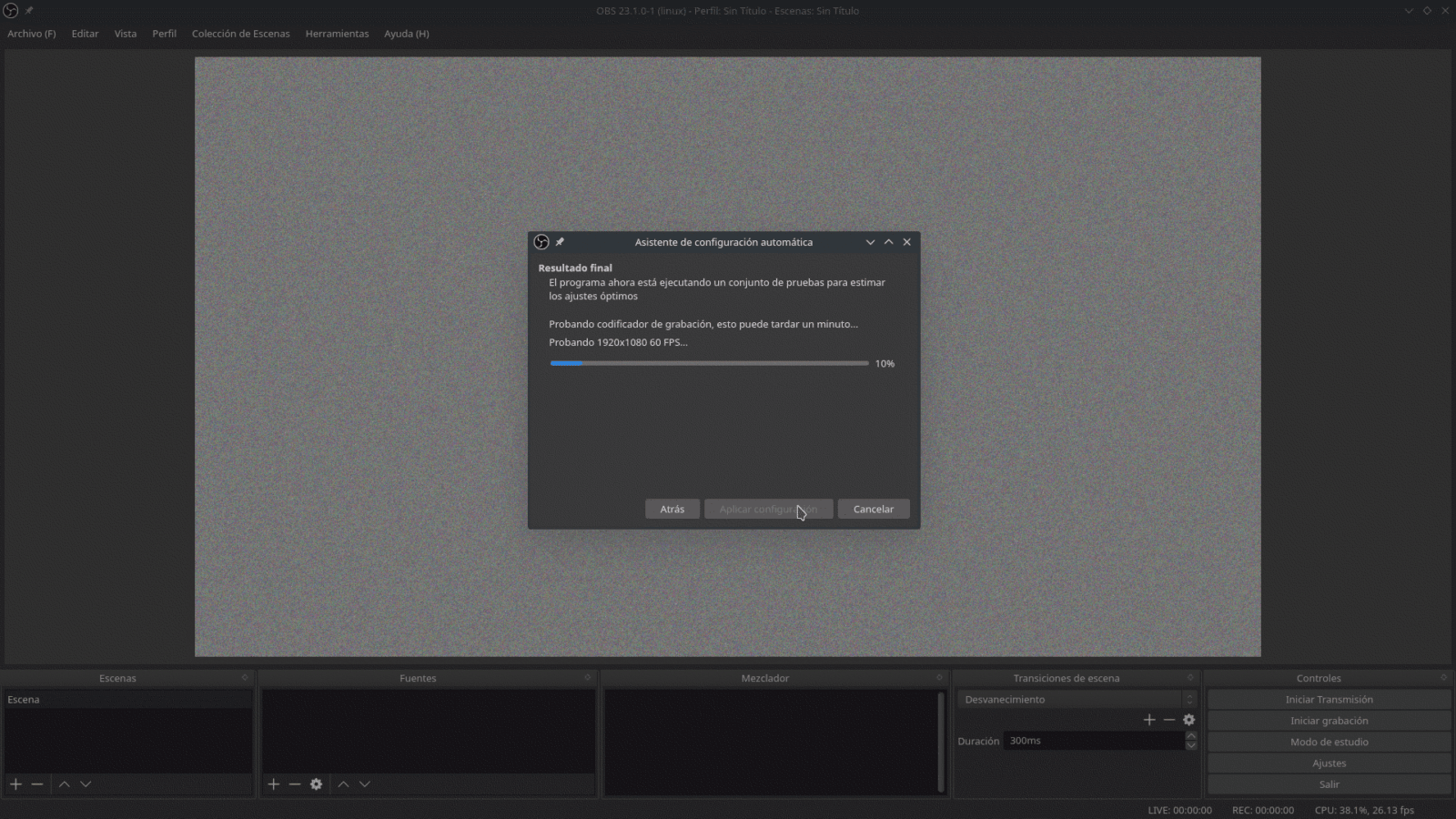
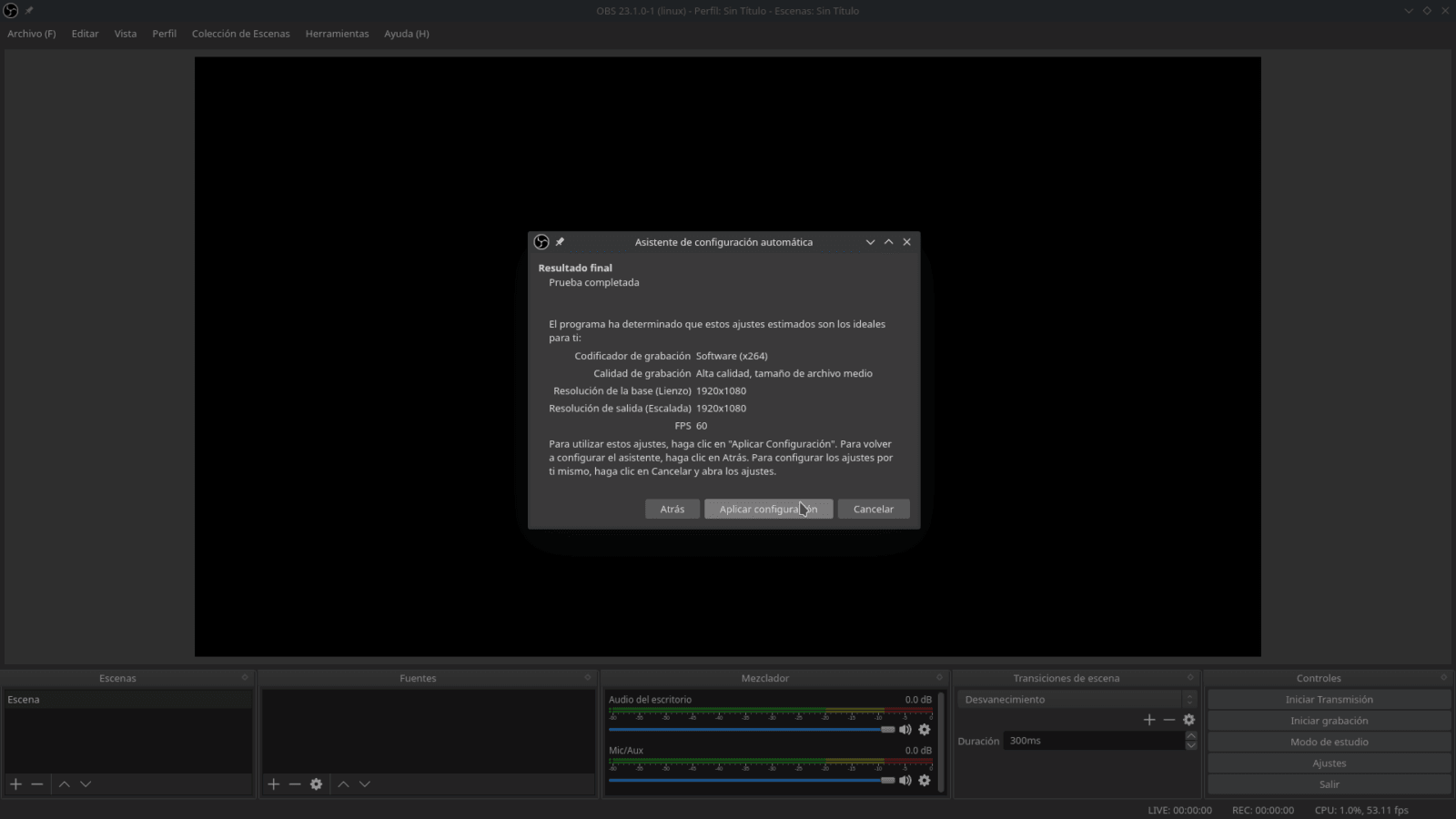
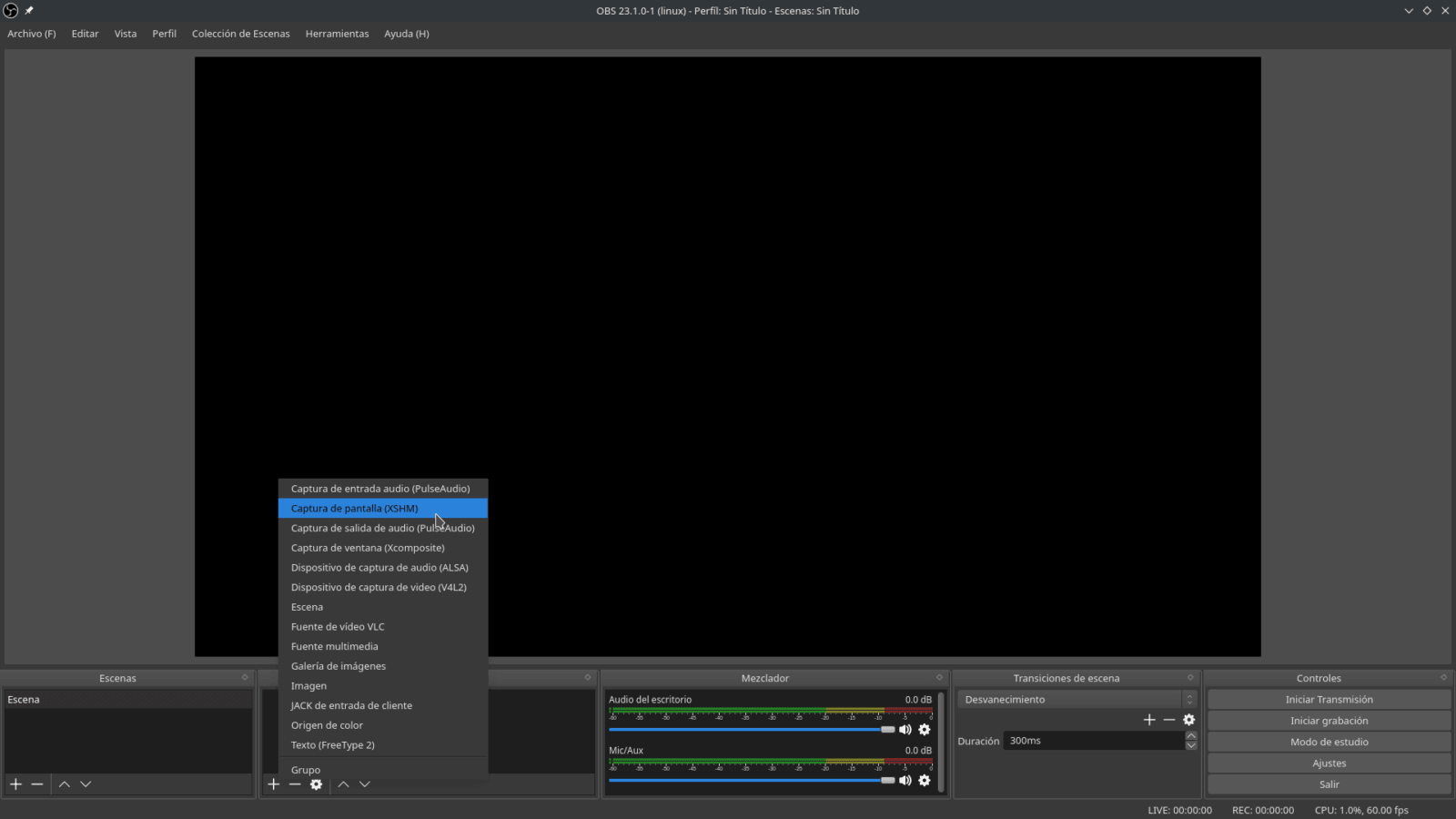
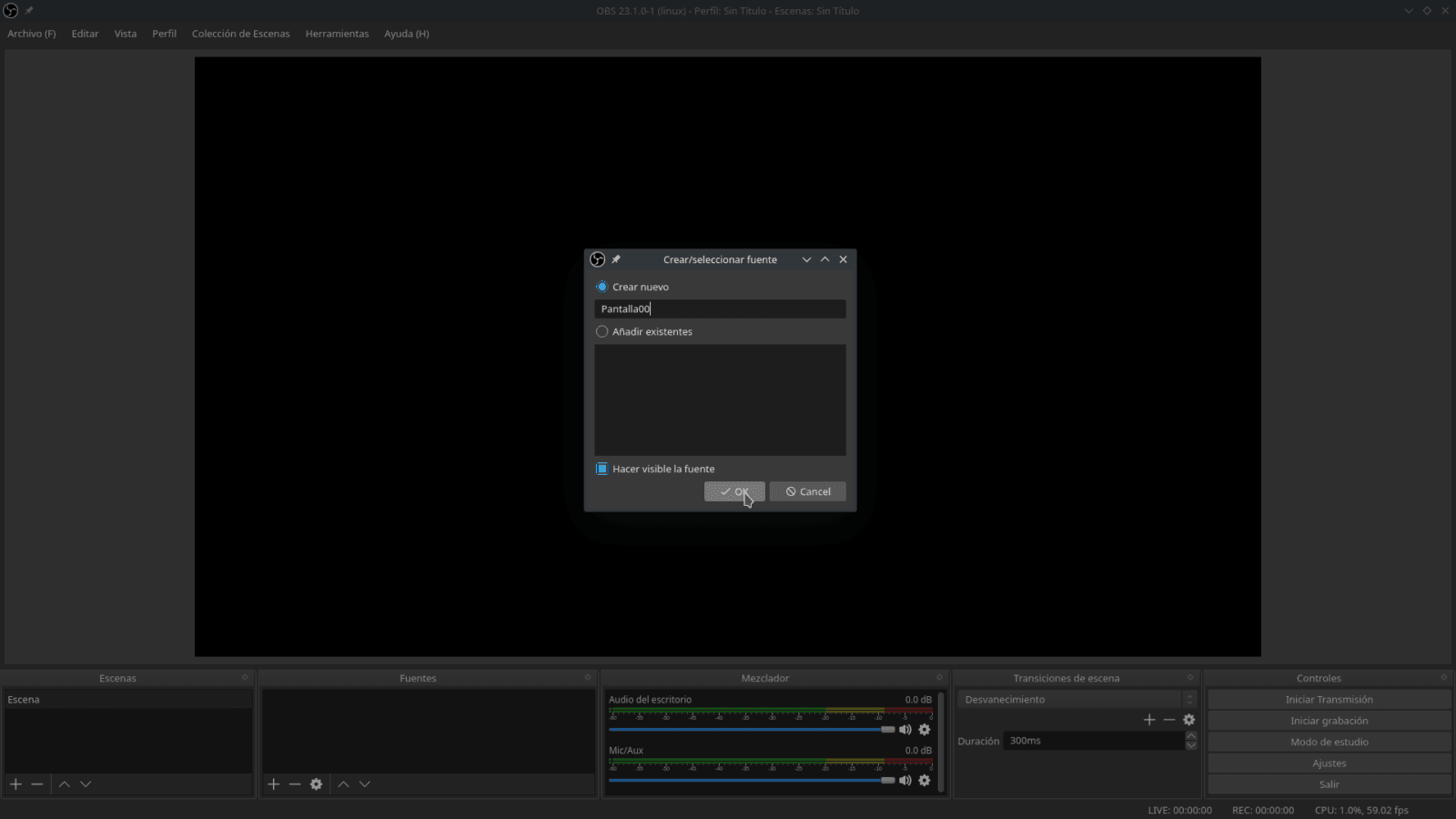
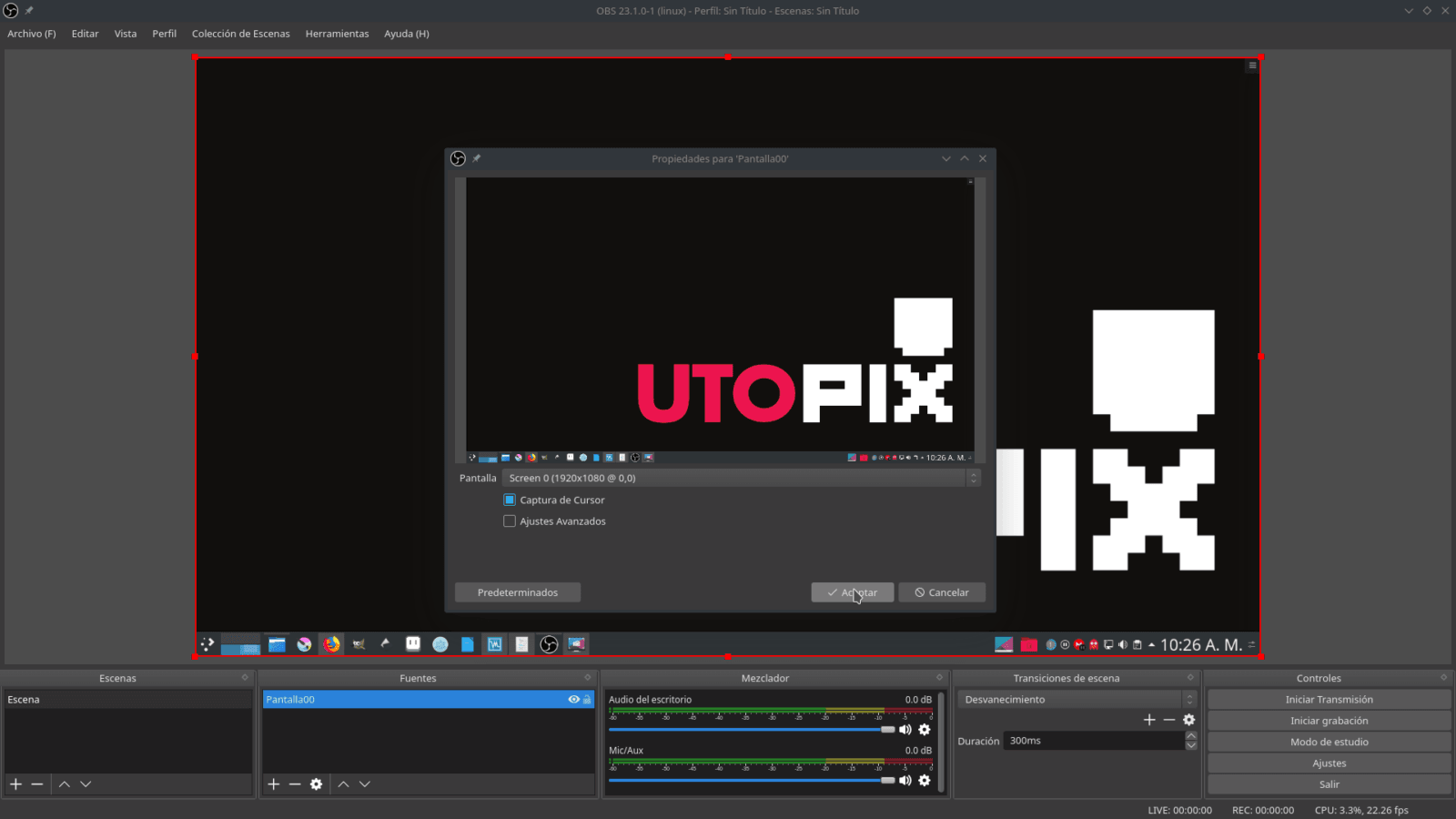
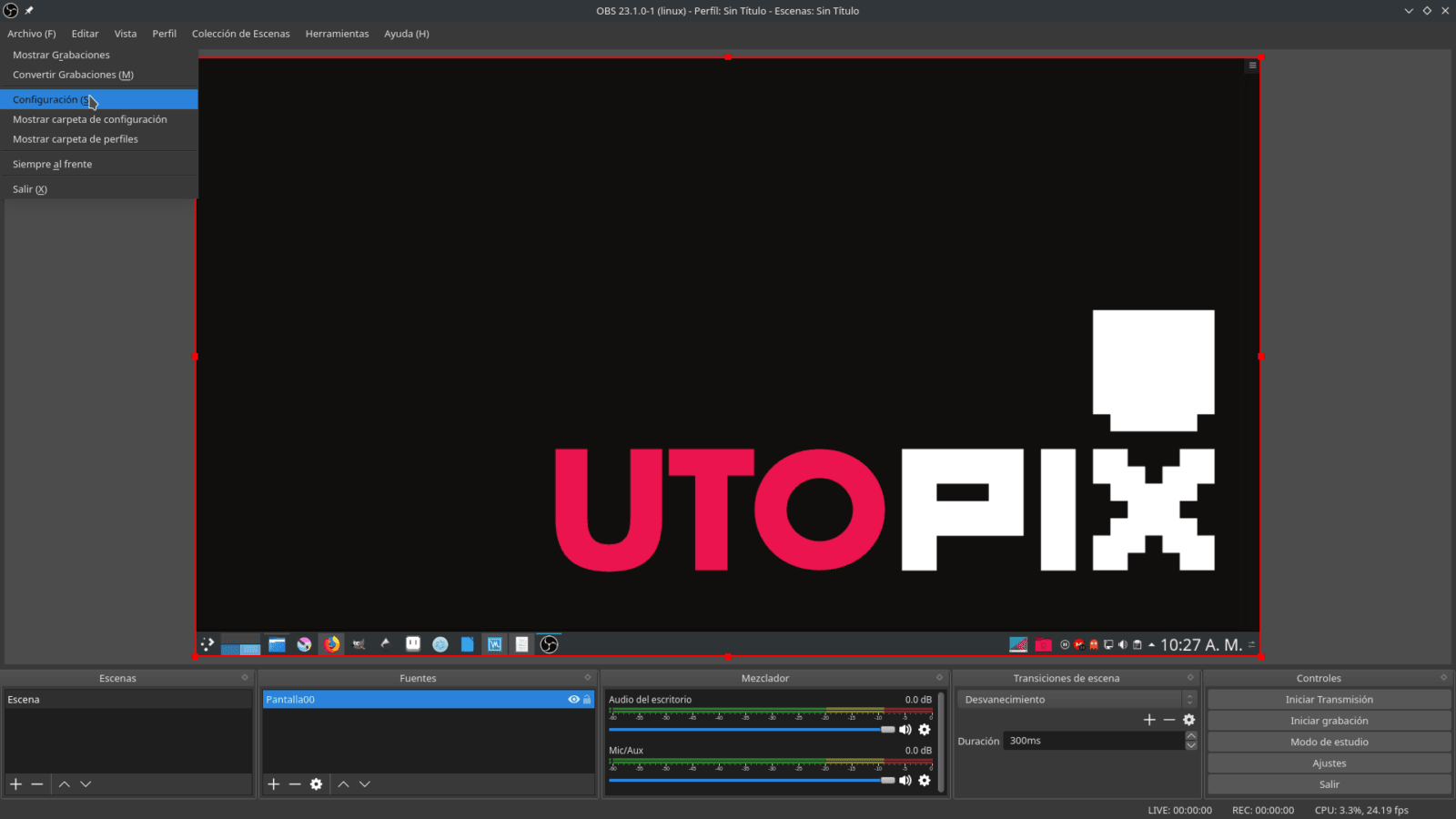
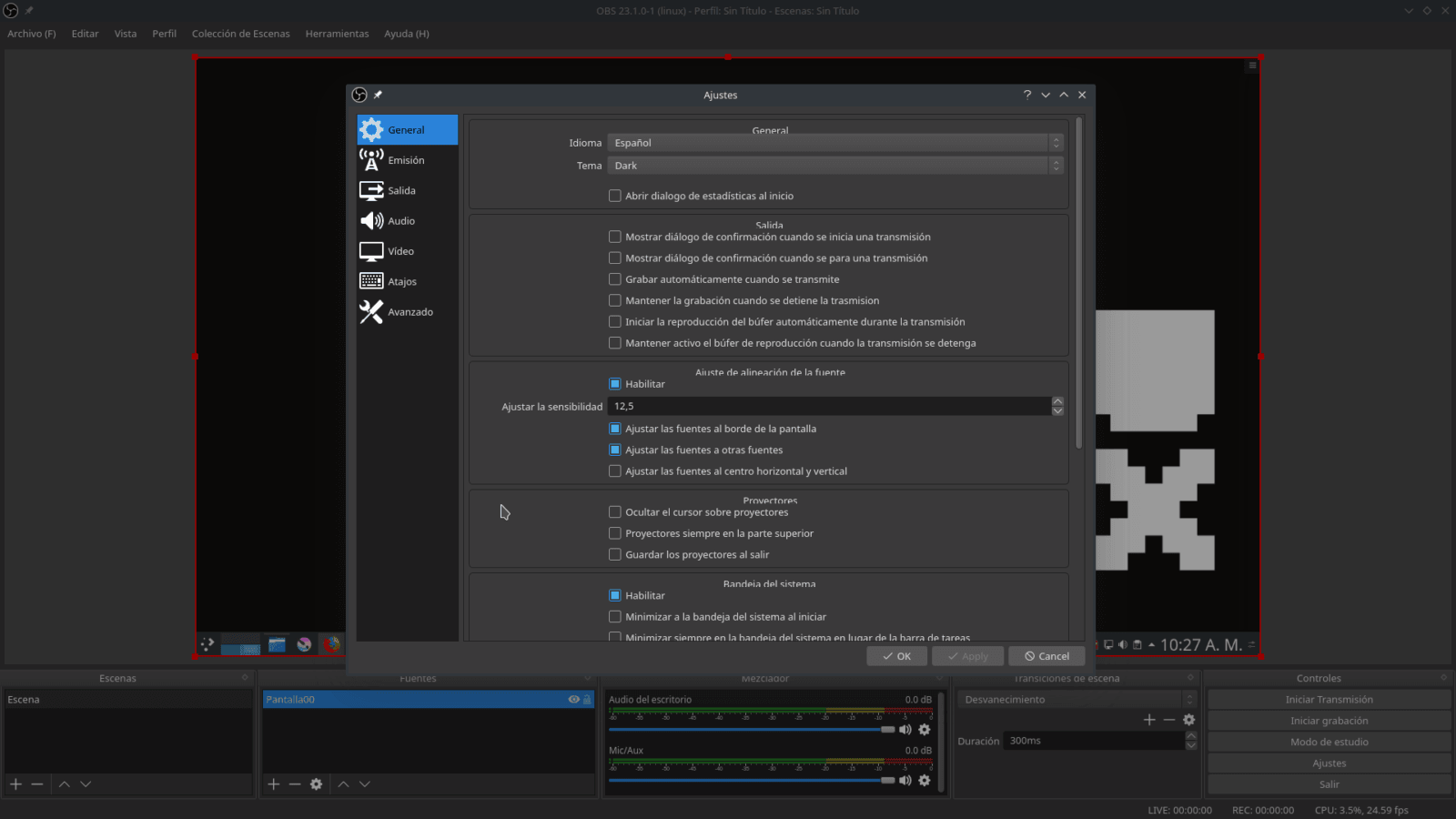
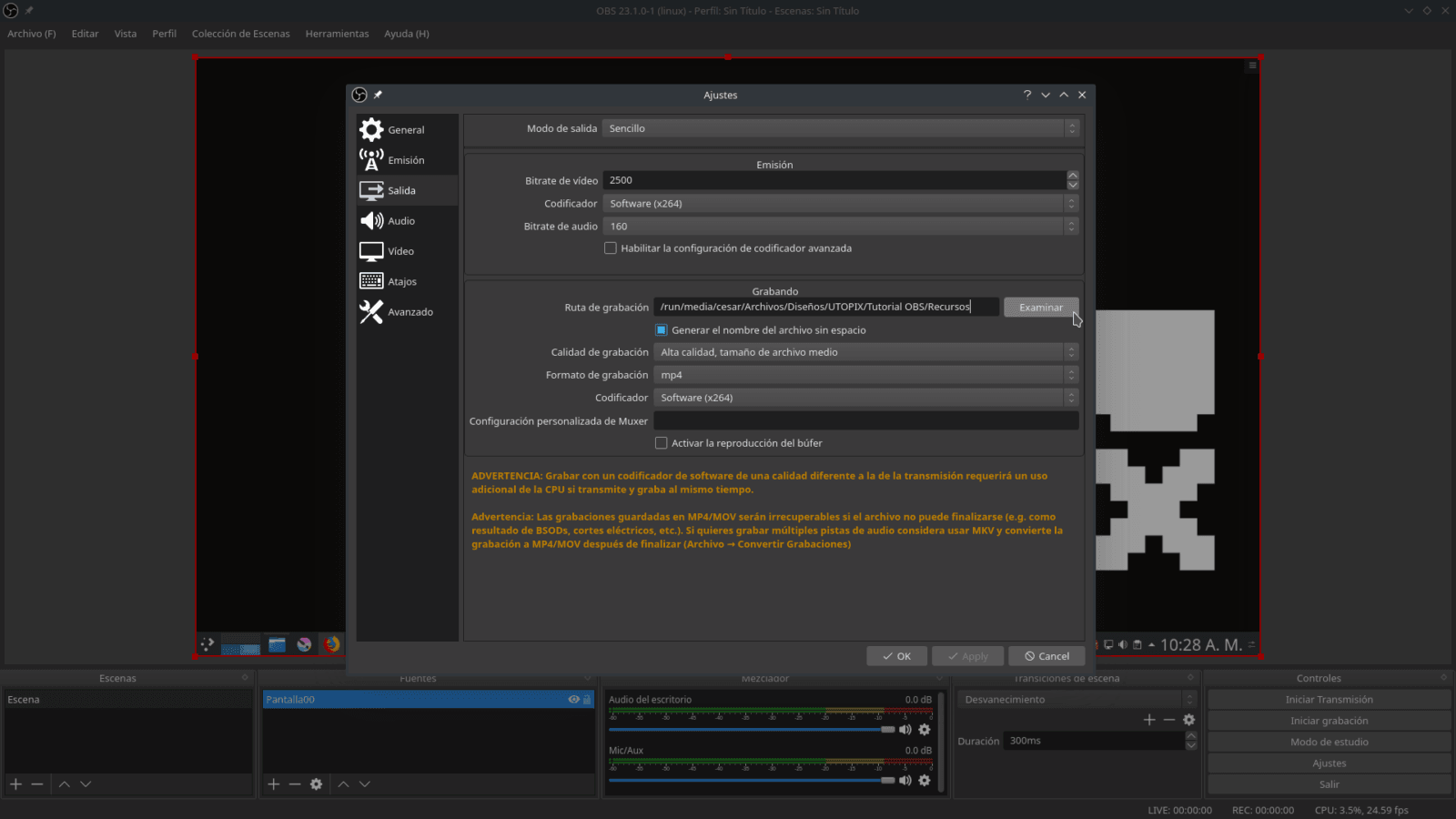

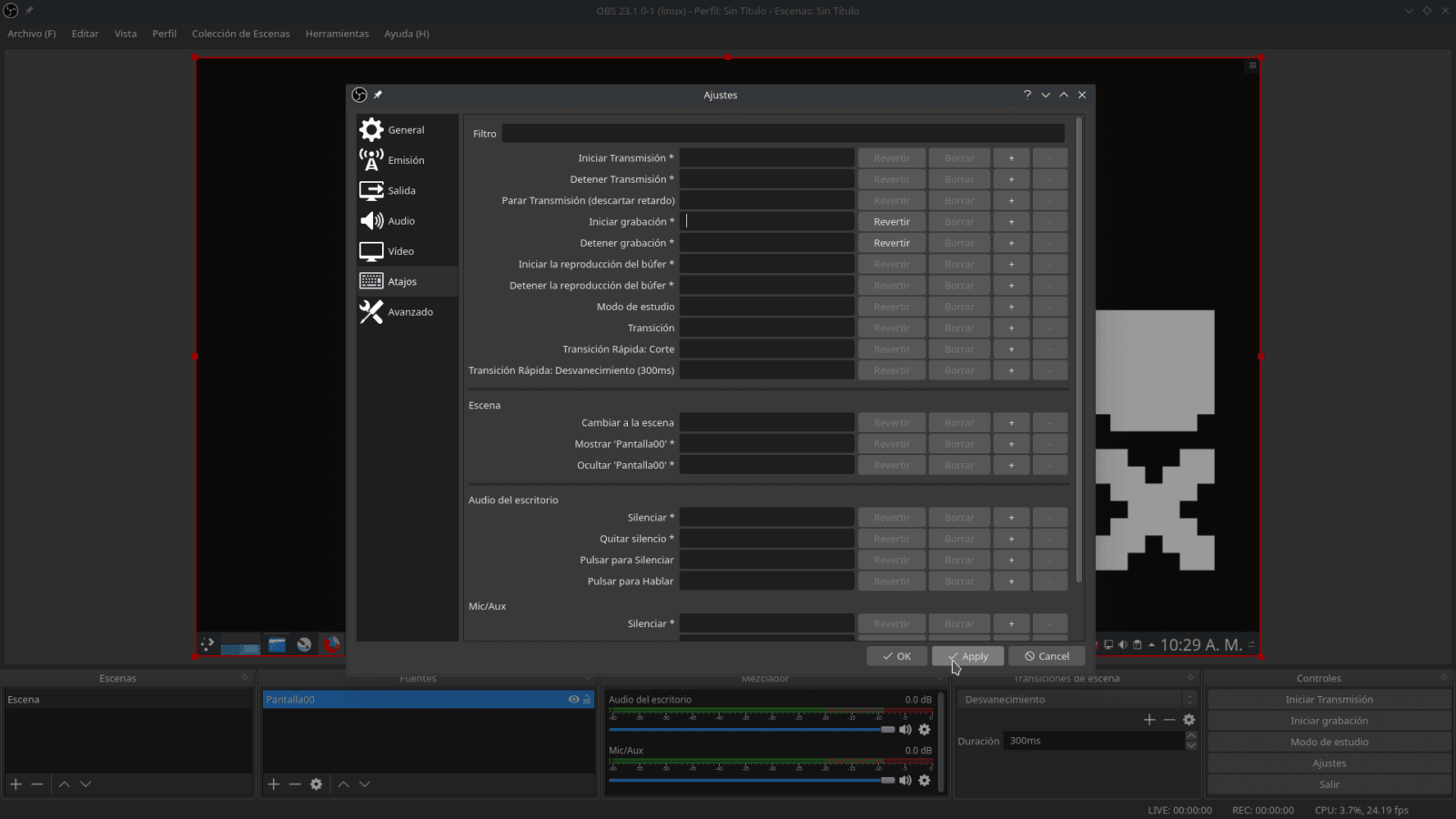
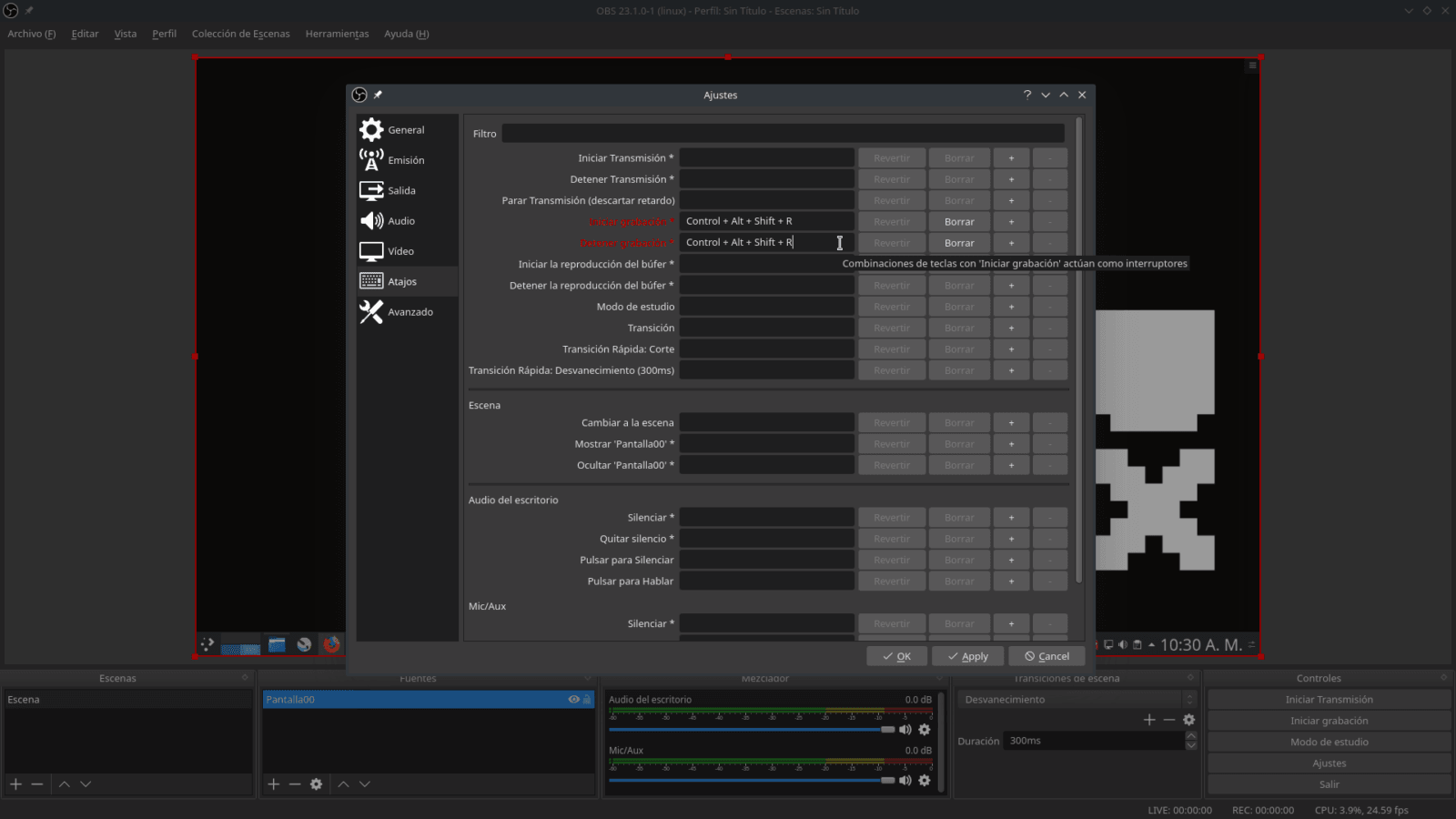
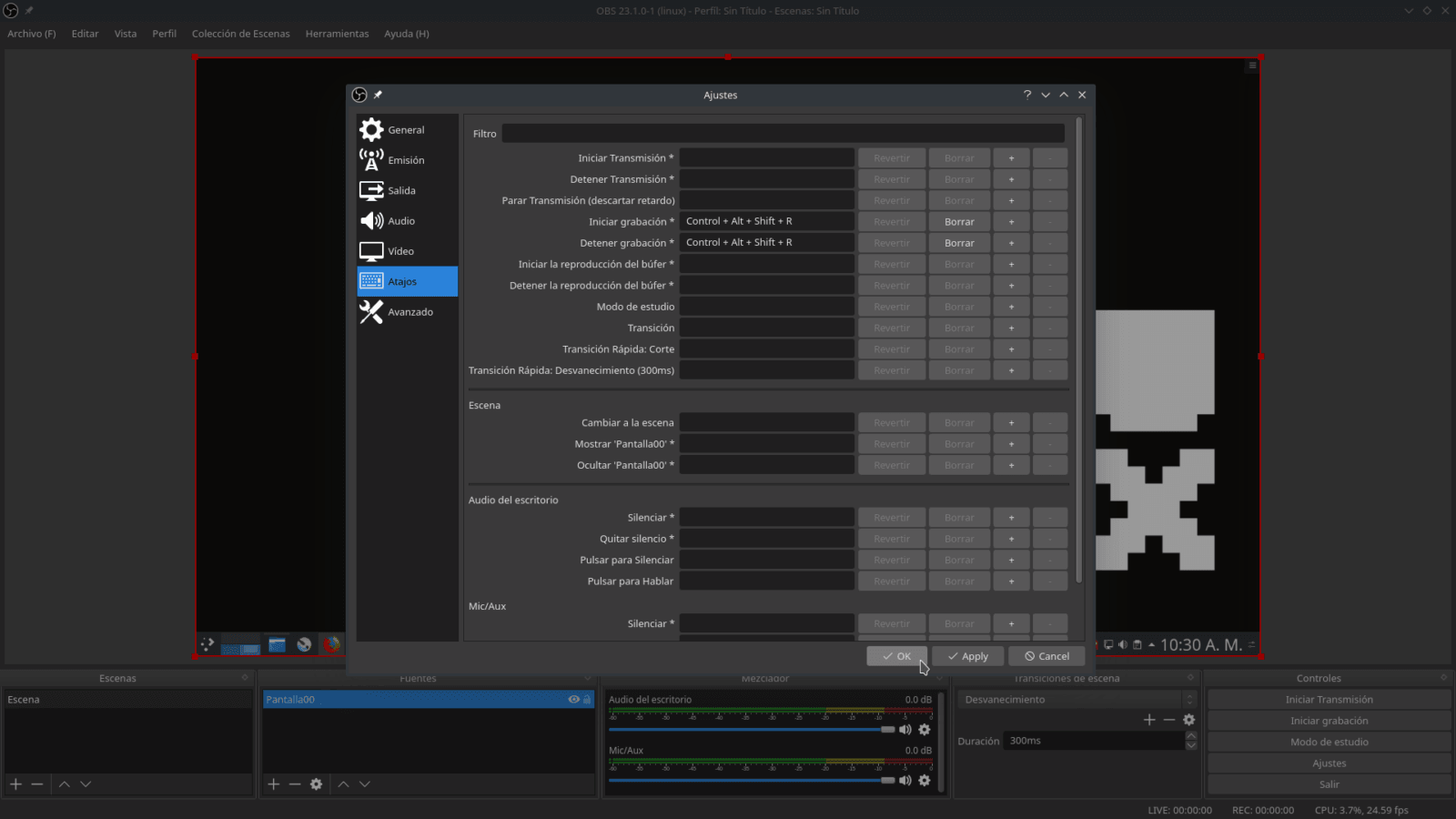

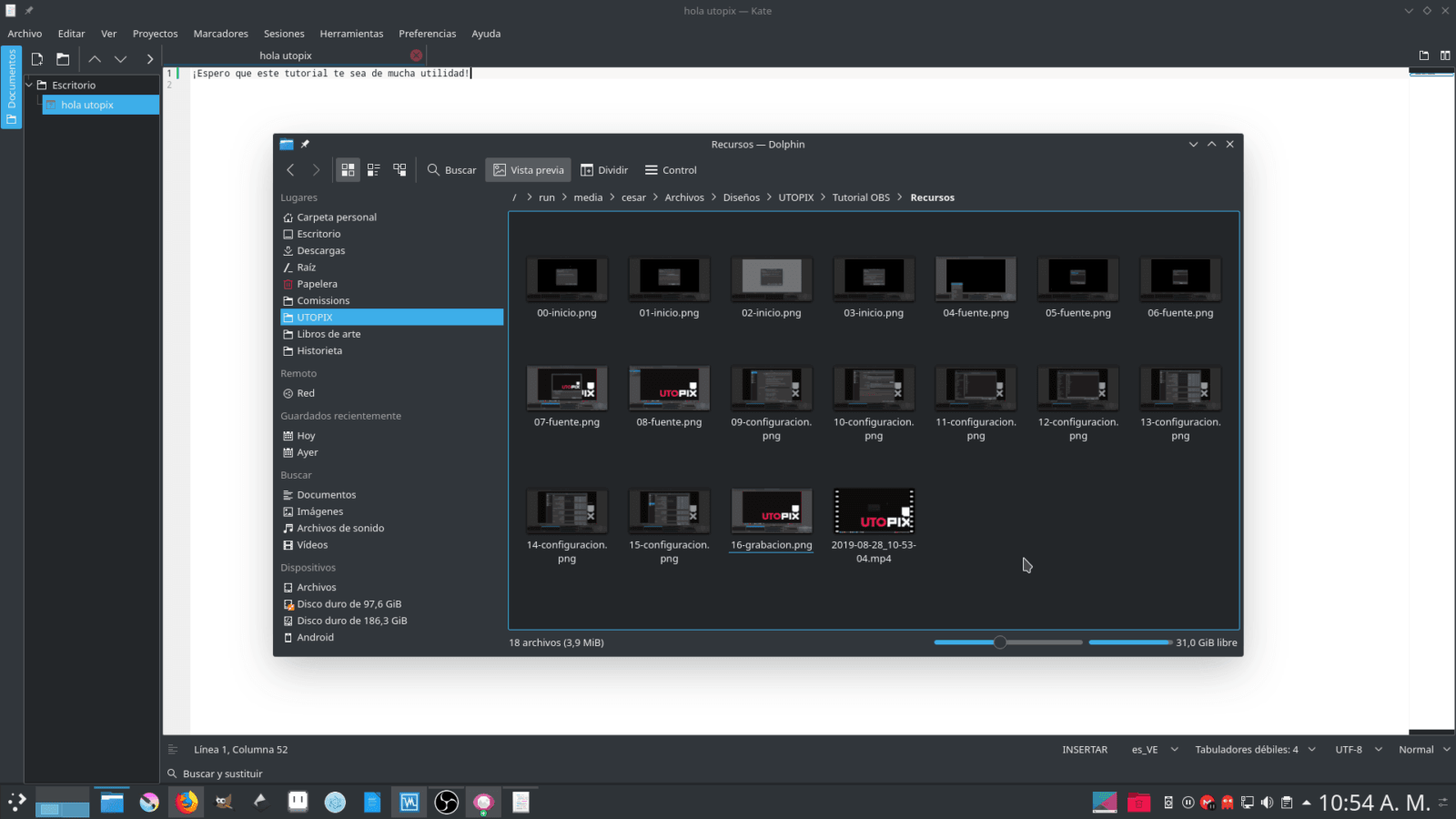
Excelente tuto, muy util y completo, gracias!!!
Nos alegra mucho que te haya parecido útil el tutorial, pronto estaremos publicando más tutoriales, que esperamos también sean utilidad. Saludos!